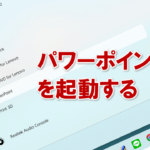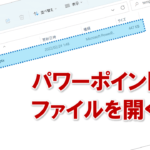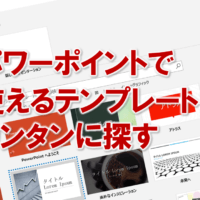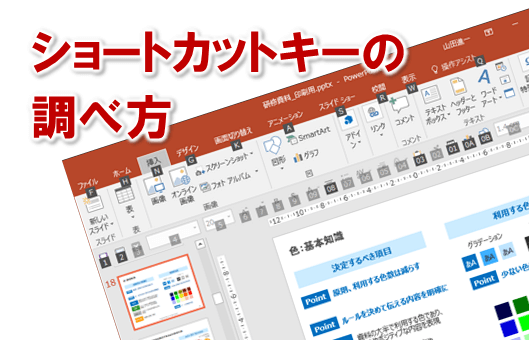パワポで資料を作成している時。
図形が、思った位置に配置できなくて困ったことありませんか?
図形を、次のスライドでも、ピッタリ同じ位置に配置したい。
そんな時は、コビーして貼り付けたりしますよね。
しかし、コピーして貼り付けた時。同じ位置に配置したようには、見える。でも、作業中にズレてしまう場合がありますす。
また、図形を思った位置に移動したつもりが、微妙にズレてる。
それでマウスやキーボードを使って手動で合わせる。そんな事も、よくありますよね。
この場合、見た目の感覚で合わせています。手間がかかる割には、確実に位置が合っているとは言ません。
では、画面の上にあるガイドを目安にして、図形を配置するのはどうでしょう。
感覚で配置するのとは違い、大まかな位置は合わせて配置することは出来ます。
しかし、このやり方では何かの拍子にガイドがズレる場合があります。
また、本当の意味でピッタリ同じ位置に配置することはできません。
こんな時にオススメしたい機能がこれ。
■図形を選んで右クリック>図形の書式設定
図形のオプション>位置
この機能で、図形を思い通りの位置にビシッっと配置できます。
まず、図形を選んで右クリック>図形の書式設定を選択します。
そして「図形の書式設定」の、図形のオプション>位置。
ここに、図形の現在の位置が数値で表示されていますので、希望の数値を入力します。
すると、思い通りの位置に図形を配置することが出来ます。
この時、始点を「左上隅」か「中央」かで位置が変わるので、注意して下さい。
この機能で、細かく、正確に、思った位置に図形を配置することが可能になります。
また、次のスライドでも同じ位置に同じ図形を使用したい時。
元の図形の位置を確認しておけば、どのスライドでも、ピッタリ同じ位置に配置することができますよ。
アナタもこれで図形を思い通りの位置に配置して、素早く資料作成してくださいね。
■よく読まれている記事はこちらです
- 都道府県別、市区町村別で地図を色分け、色塗りしたい!!
- オブジェクトの大きさや形が勝手に変更されないようにする
- 画像の部分的なぼかしのテクニック
- 「スライドショーの表示モニター」を選択し、プレゼンをスマートに!
- パワーポイントでRGBを確認する方法