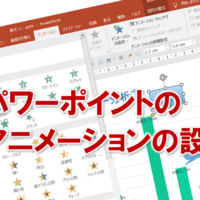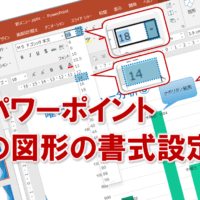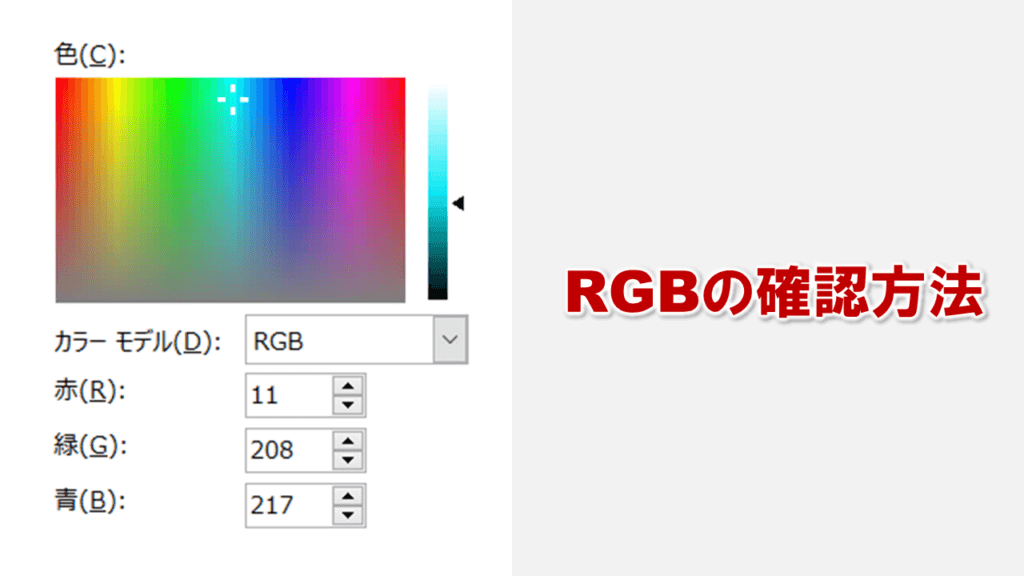
パワーポイントでプレゼン資料を作成する際に、色のコード(カラーコード)のRGBを確認する場合があると思います。
よくあるのが、 パワーポイントで決定した色をワードやエクセル、Webなどの他の用途でも利用したくて、パワーポイントの色のRGBを確認する場合。
逆に、ロゴやブランドカラーがRGBで決まっていて、パワーポイントの色をRGBで指定する場合。
両方ともよくあるので、両方解説しますね。
パワーポイントの色のRGBを確認
調べたいパワーポイントの色が設定されている図形を選択し、メニューの書式>図形の塗りつぶしの色を選択します。
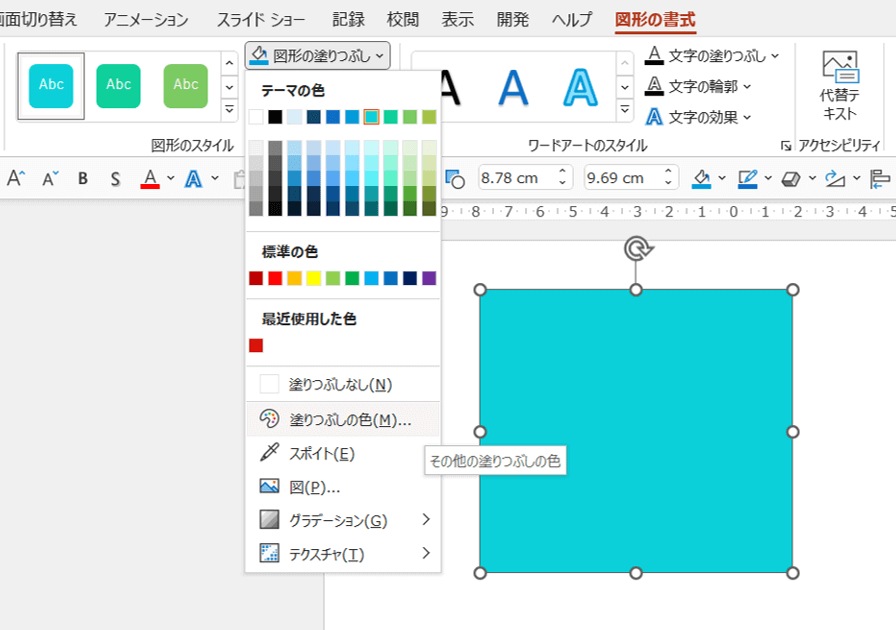
すると色の設定のポップアップが表示されます。
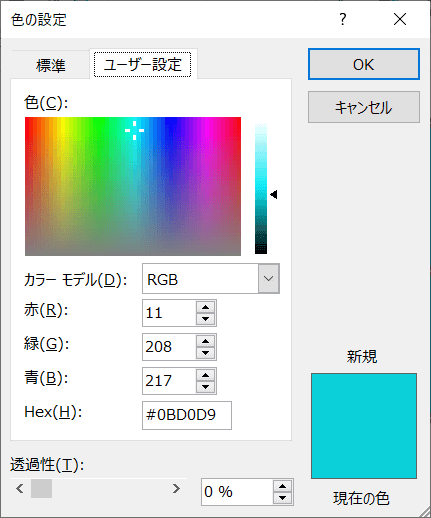
この色は
・赤(R)=11
・緑(G)=208
・青(B)=217
というカラーコードであることが確認できますね。
ちなみにRGBでカラーコードを表現する場合は
RGB (11,208,217)
のように表記することもあります。
RGBでパワーポイントの色を設定
もうわかっていると思いますが、RGBでパワーポイントの色を設定する場合は、先ほどの色の設定のポップアップ画面に、直接RGBの値を入力すればOKです。
たとえば
・赤(R)=217
・緑(G)=20
・青(B)=11
の色を設定する場合は、こうですね。
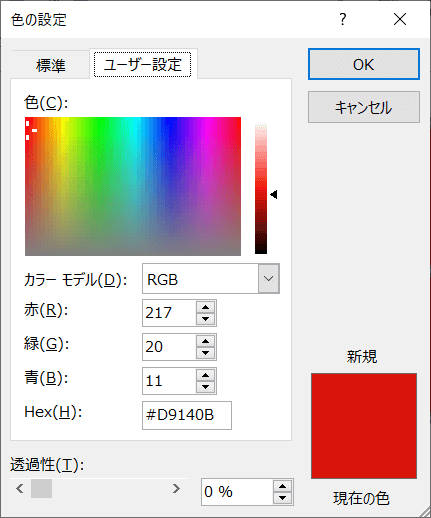
RGBの値を入力したらOKボタンを押します。
そうすると、RGB (217,20,11) の色が設定されます。
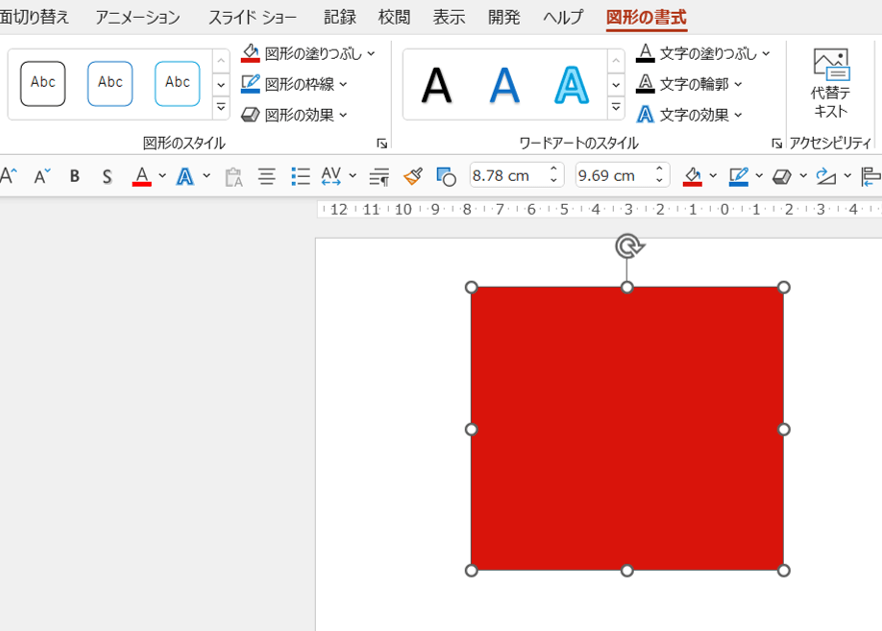
6桁のカラーコード
ちなみに
「パワーポイントのこの色、6桁のカラーコード/Webのカラーコードでいうと何?」
のように場合によってはRGBを、Webでよく使うカラーコード(6桁の 0123456789ABCDEF を組み合わせたコード)にしたい場合もあるかもしれません。
もちろん逆に「Webのこのカラーコード、パワーポイントのRGBだと何?」という場合もあります。
最近のパワーポイントではこのWebのカラーコードが表示されています。
Hex(H)という項目がそれです。
さらにHex(H)の項目に、6桁のカラーコードを直接入力しても色の指定が可能です。
しかし古いパワーポイントでは表示されない場合もあります。
そんな際は「RGB 変換」で検索して、無料で利用できるツールで変換しましょう。
変換ツールはたくさんありますが
https://www.peko-step.com/tool/tfcolor.html
がシンプルで、使いやすいと思います。
それでは、アナタもパワーポイントでRGBを確認したり、RGBで色を設定したりしてくださいね。
■よく読まれている記事はこちらです
- 都道府県別、市区町村別で地図を色分け、色塗りしたい!!
- オブジェクトの大きさや形が勝手に変更されないようにする
- 画像の部分的なぼかしのテクニック
- 「スライドショーの表示モニター」を選択し、プレゼンをスマートに!
- パワーポイントでRGBを確認する方法