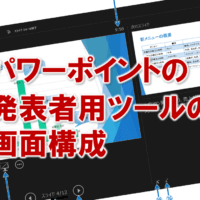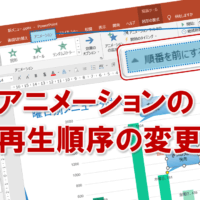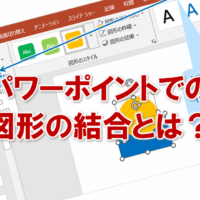パワーポイントの図形を作成する
パワーポイントには、たくさんの「図形」があらかじめ用意されていて、スライド上に簡単に配置することができます。図形を使うことによって、効果的に特定の情報を強調したり、情報の相互関係を示したりできます。
図形は形状によって、「線」「基本図形」「ブロック矢印」「フローチャート」「吹き出し」などに分類されています。「線」以外の図形には、図形の中に文字を入れることができます。

スライド5に「吹き出し:角を丸めた四角」の図形を作成してみましょう。
①スライド5を選択します。
②挿入タブ を選択します。
③図グループ の 図形 をクリックします。
④吹き出し の 吹き出し:角を丸めた四角 をクリックします。
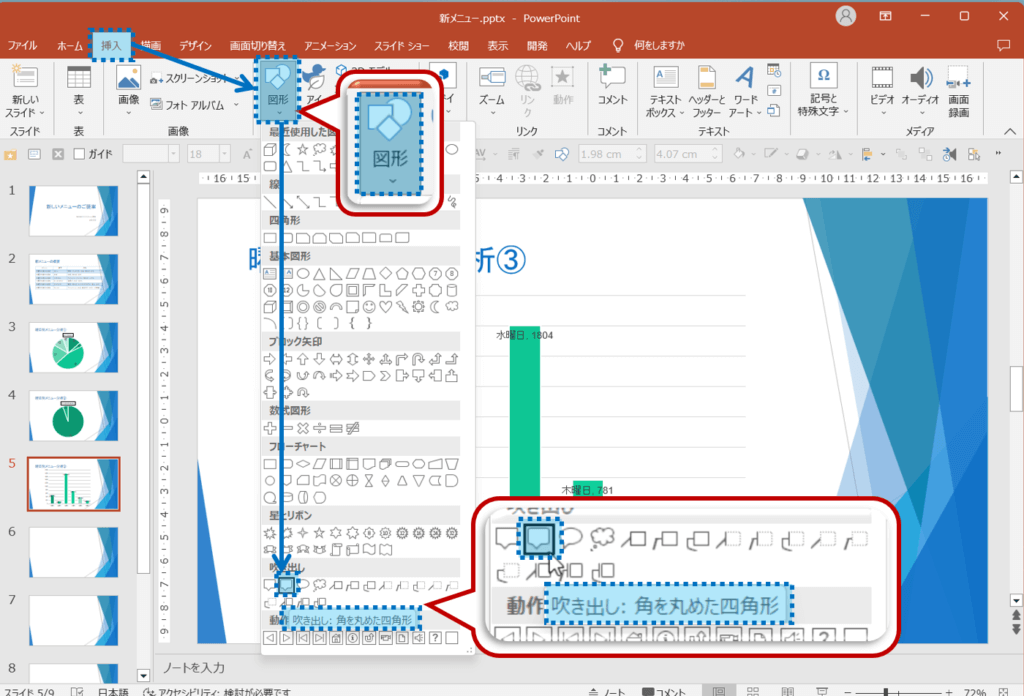
マウスポインターの形が変わります。
⑤図のようにドラッグします。
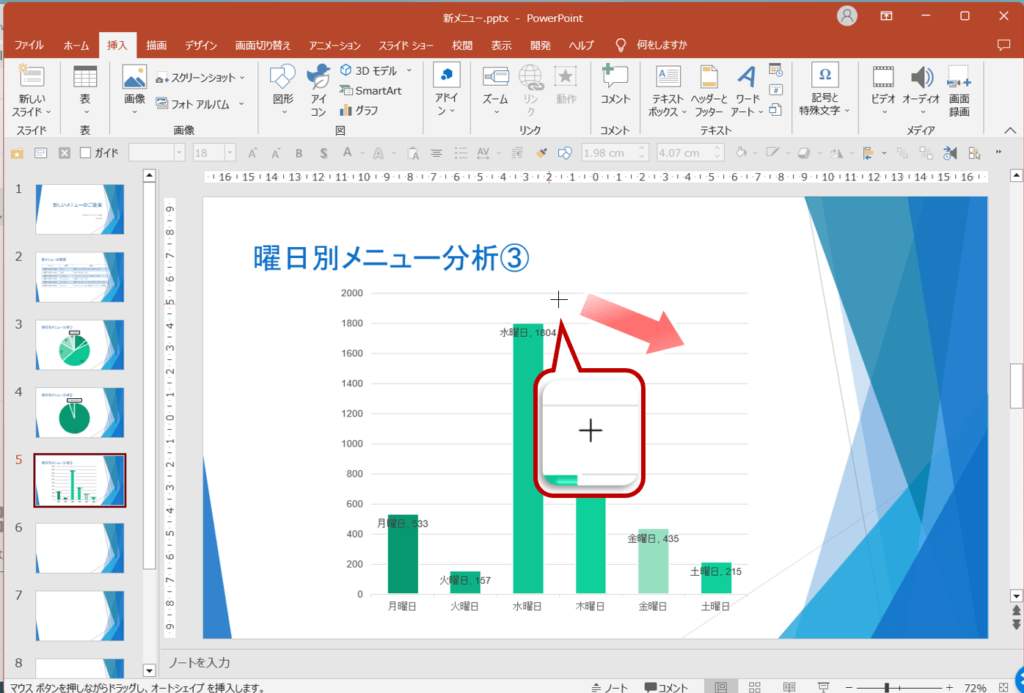
図形が作成されます。
※図形には、あらかじめスタイルが適応されています。
⑥図形の周囲に〇(ハンドル)が表示され、図形が選択されていることを確認します。
※図形が選択されているとき、リボン に 描画ツール の 書式タブ が表示され、図形に関するコマンドが使用できる状態になります。
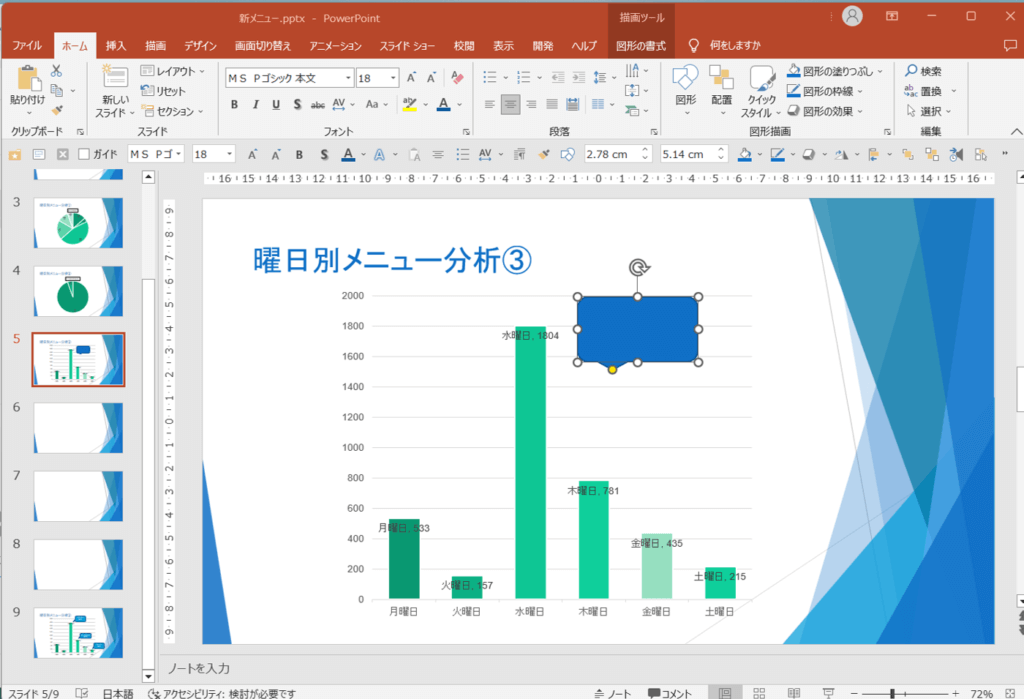
⑦図形以外の場所をクリックします。
図形の選択が解除されます。
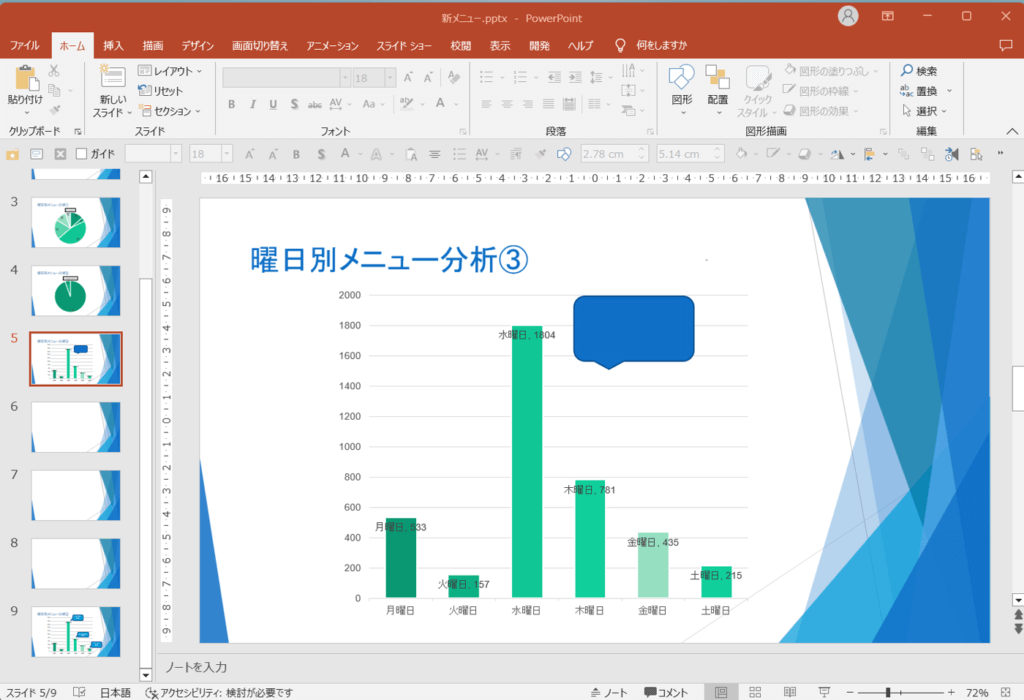
その他の方法(図形の作成)
・ホームタブ>図形描画グループの図形ボタン
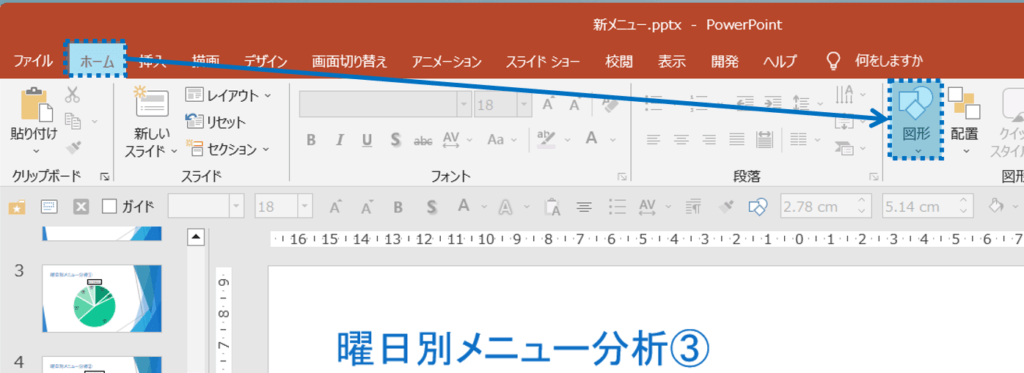
パワーポイントの図形作成に関する説明は以上です。
これでアナタもパワーポイントの図形作成を理解してくださいね。
■よく読まれている記事はこちらです
- 都道府県別、市区町村別で地図を色分け、色塗りしたい!!
- オブジェクトの大きさや形が勝手に変更されないようにする
- 画像の部分的なぼかしのテクニック
- 「スライドショーの表示モニター」を選択し、プレゼンをスマートに!
- パワーポイントでRGBを確認する方法
-
カテゴリー
- オンラインマニュアル, パワーポイント, 基礎知識 タグ
- PowerPoint, パワーポイント