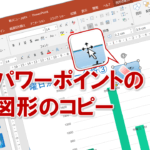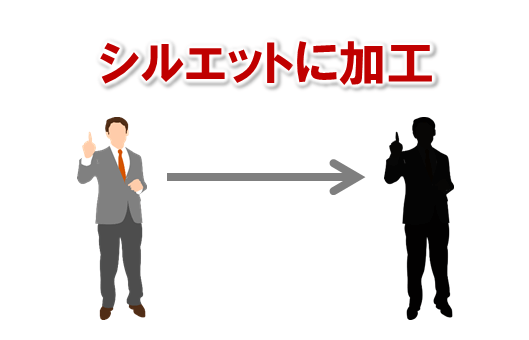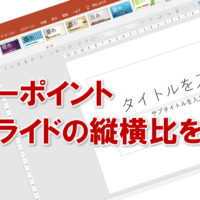パワーポイントの画像を挿入する
「画像」とは、写真やイラストをデジタル化したデータのことです。
デジタルカメラで撮影したり、スキャナで取り込んだりした画像をパワーポイントのスライドに挿入できます。パワーポイントでは画像のことを「図」ということもあります。
写真には、スライドの情報にリアリティを持たせる効果があります。
また、イラストには、スライドのアクセントになったり、スライドの全体の雰囲気を作ったりする効果があります。
スライド6に「テスト画像」を挿入してみましょう。
①スライド6を選択します。
②挿入タブ を選択します。
③画像グループ の 画像 をクリックします。
④画像の挿入元 の このデバイス… をクリックします。
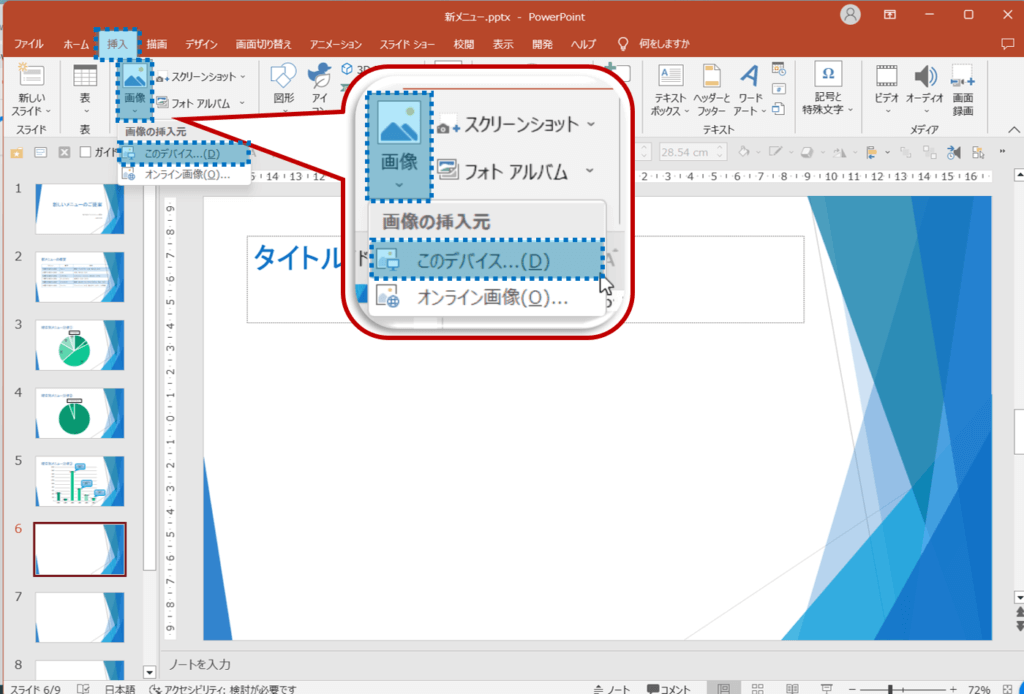
「図の挿入」ダイアログボックスが表示されます。
⑤画像が保存されている場所を選択し、右側の一覧から「画像フォルダー」を選択します。
⑥開く をクリックします。
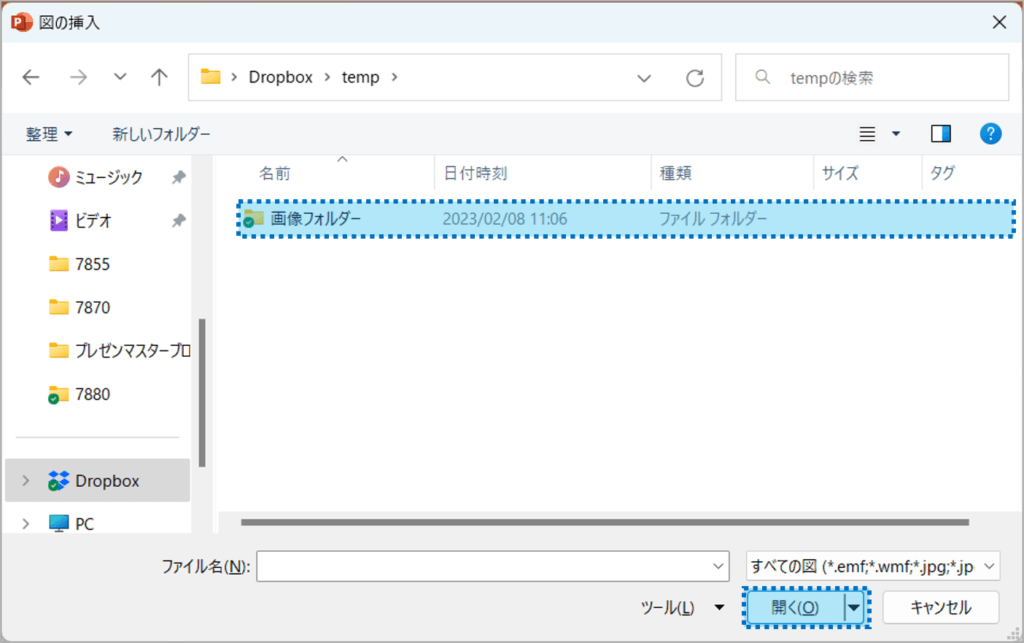
⑦開いたフォルダーの中から、「テスト画像」を選択します。
⑧挿入 をクリックします。
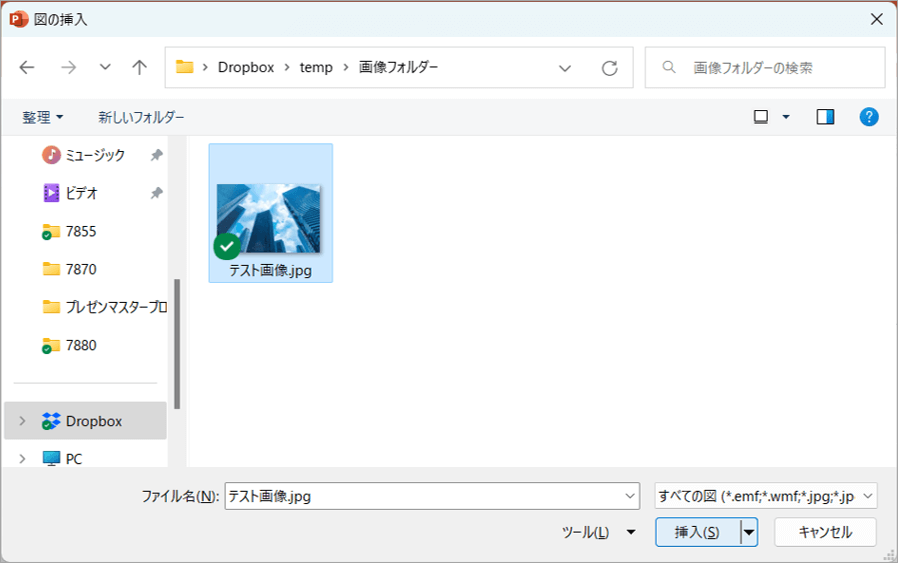
画像が挿入されます。
※画像が選択されているとき、リボンに 図ツール の 図の形式タブ が表示され、画像に関するコマンドが使用できる状態になります。
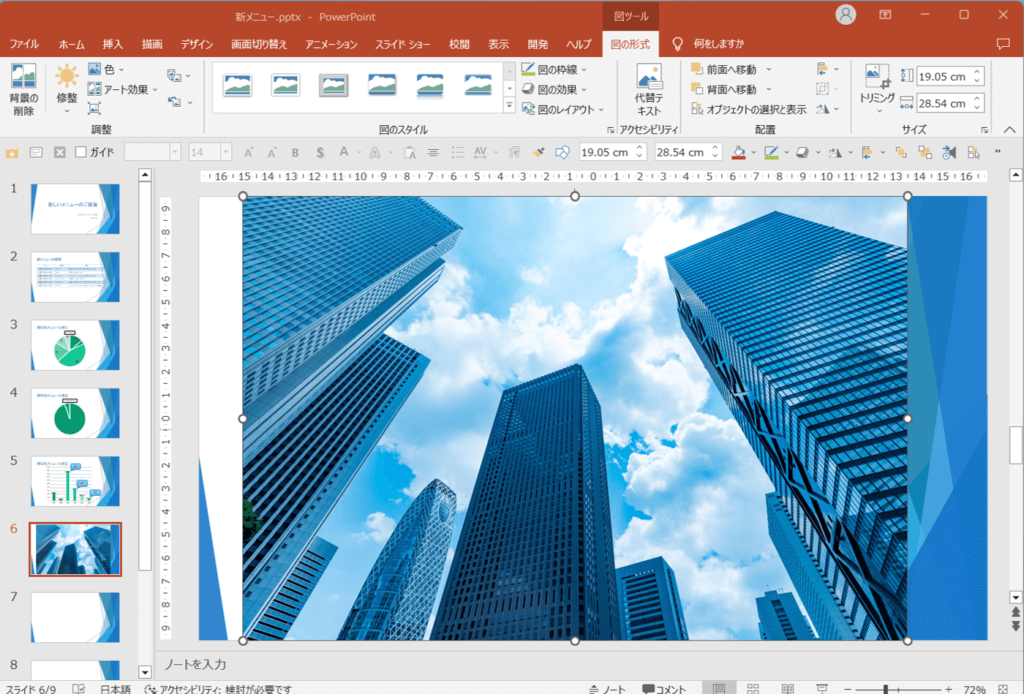
プレースホルダーのアイコンを使って画僧を挿入する
コンテンツのプレースホルダーが配置されているスライドでは、プレースホルダー内の 図 をクリックして、画像を挿入することができます。
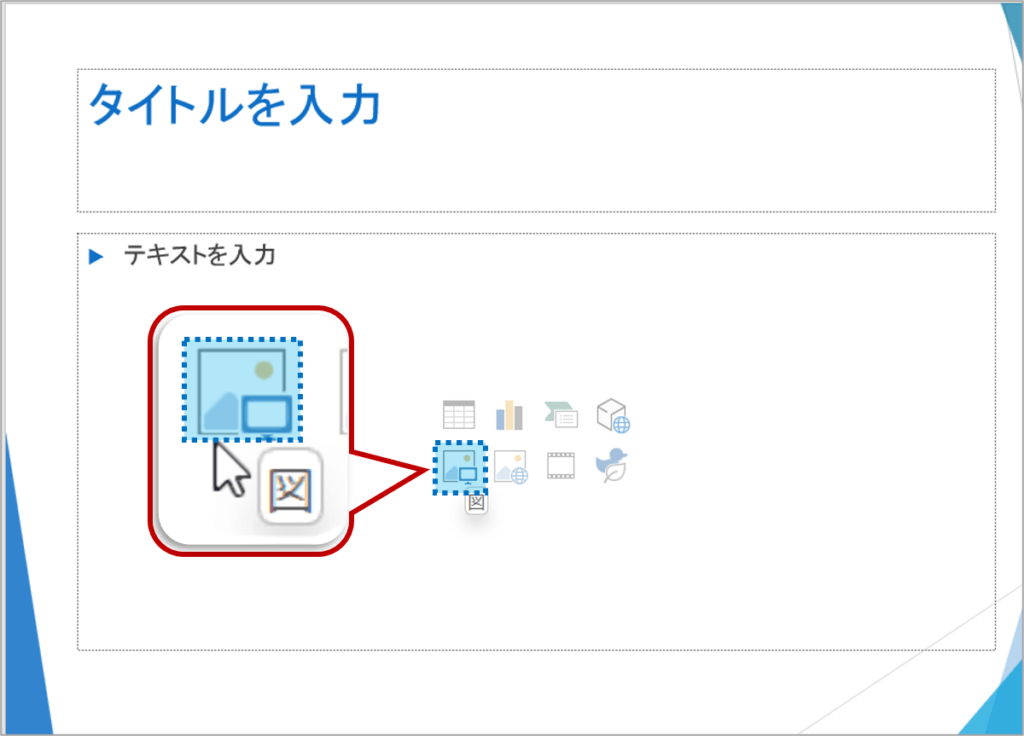
パワーポイントの画像の挿入に関する説明は以上です。
これでアナタもパワーポイントの画像の挿入を理解してくださいね。
■よく読まれている記事はこちらです
- 都道府県別、市区町村別で地図を色分け、色塗りしたい!!
- オブジェクトの大きさや形が勝手に変更されないようにする
- 画像の部分的なぼかしのテクニック
- 「スライドショーの表示モニター」を選択し、プレゼンをスマートに!
- パワーポイントでRGBを確認する方法
-
カテゴリー
- オンラインマニュアル, パワーポイント, 基礎知識 タグ
- PowerPoint, パワーポイント