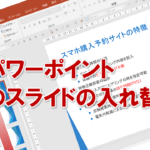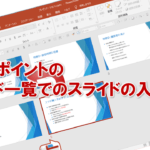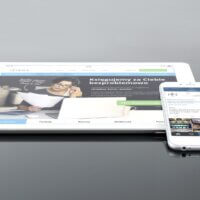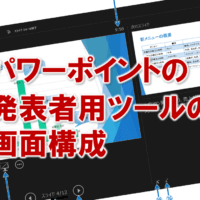パワーポイントのスライド一覧への切り替えをする
パワーポイントの表示モードをスライド一覧に切り替えることで、プレゼンテーション全体の流れを確認しやすくなります。
プレゼンテーションの全体の構成を確認しながら、スライドの順番を変更したり、不要なスライドを削除したりする場合に便利です。
画面の表示を、スライド一覧表示モードに切り替えてみましょう。
①ステータスバー にある、スライド一覧ボタン をクリックします。
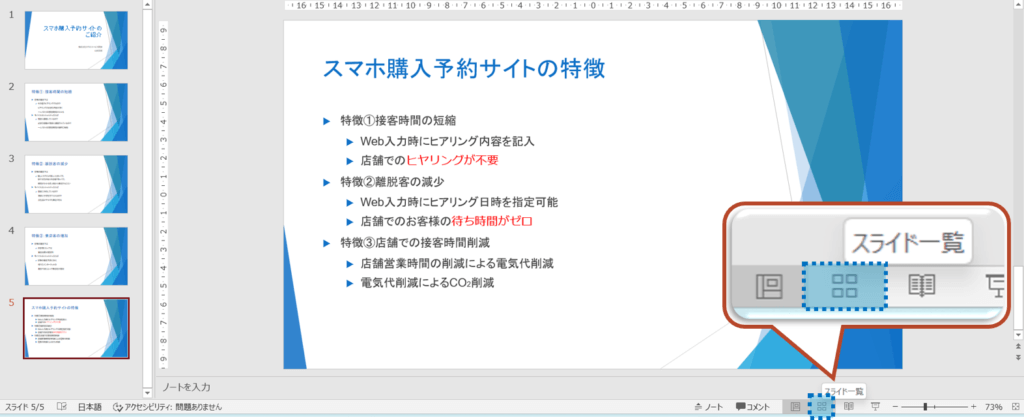
②画面の表示モードがスライド一覧に切り替わります。
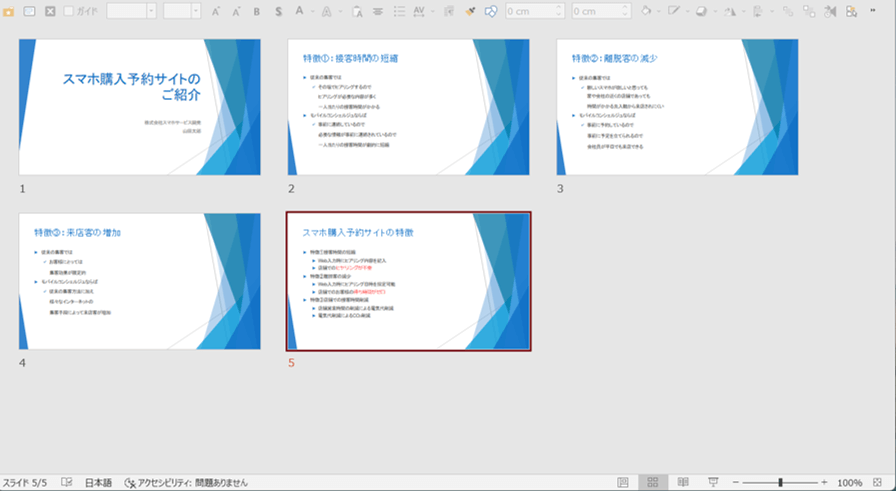
その他の方法(スライド一覧への切り替え)
・表示タブ>プレゼンテーションの表示グループのスライド一覧
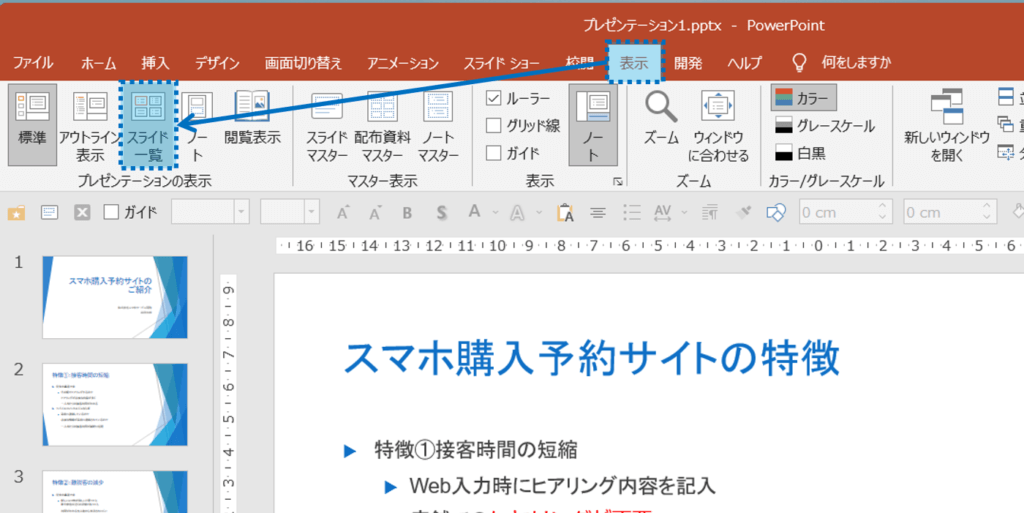
パワーポイントの表示倍率の変更をする
パワーポイントでは、標準表示モードだけでなく、スライド一覧表示モードでも、スライドの表示倍率を変更することがでいます。
一画面にたくさんのスライドを表示したい場合は、表示倍率を縮小しまし、スライドの文字を大きくして確認したい場合には、表示倍率を拡大してみましょう。
表示倍率は、ステータスバーのズーム機能を使って変更できます。
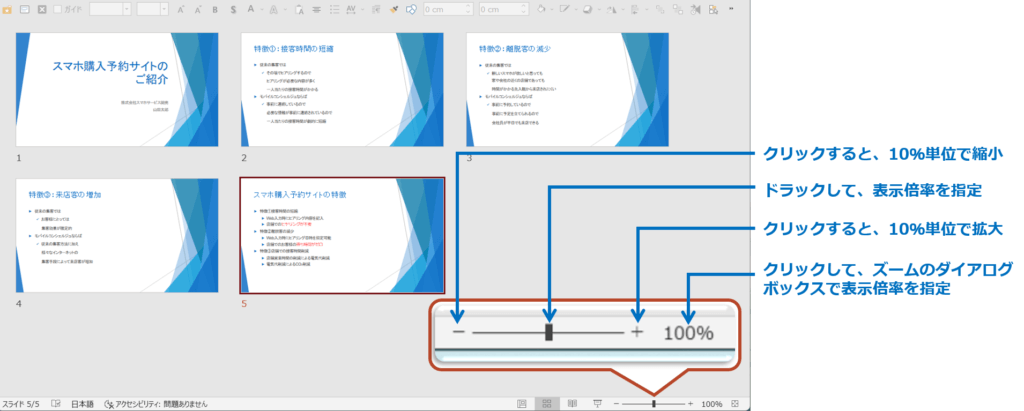
標準表示モードに戻す方法
スライド一覧表示モードから標準表示モードに戻す方法として、ステータスバーのボタンを使うほかに、スライドをダブルクリックする方法があります。
ダブルクリックしたスライドが、スライドペインに表示されます。
表示モードをスライド一覧から標準に戻してみましょう。
①スライド1をダブルクリックします。
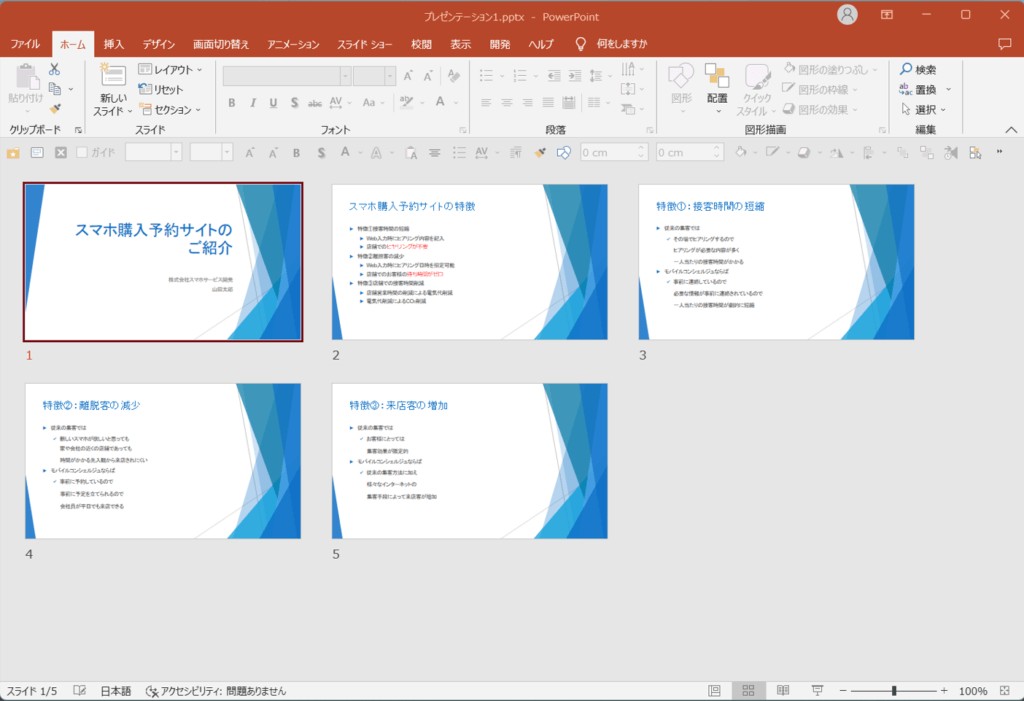
②表示モードが標準に戻り、スライドペインにスライド1が表示されます。
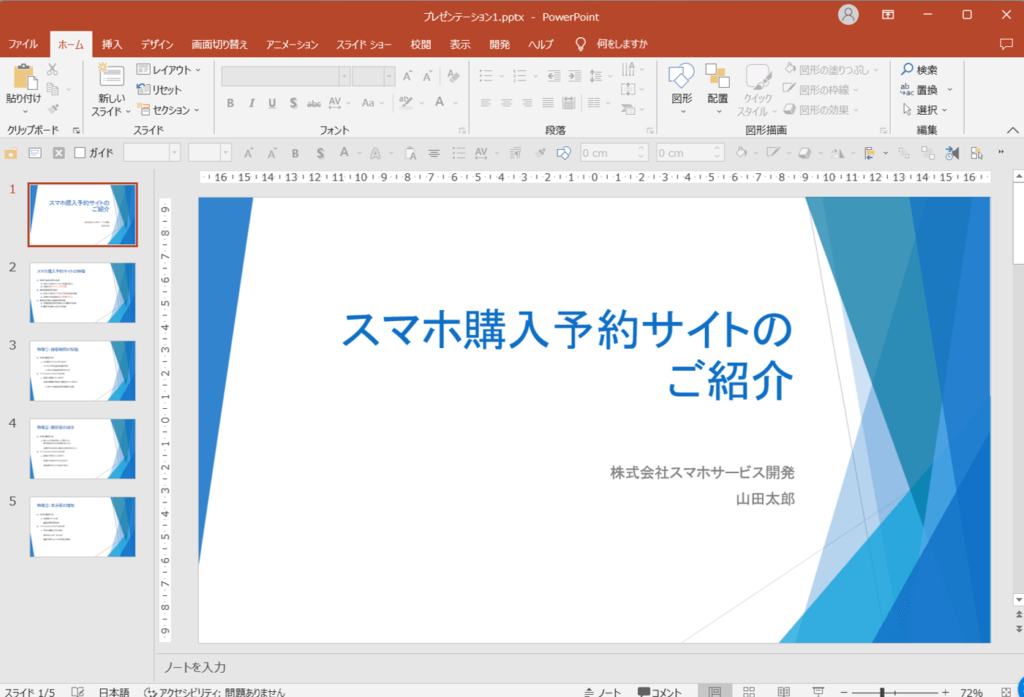
その他の方法(標準に戻す)
・ステータスバーの標準ボタン
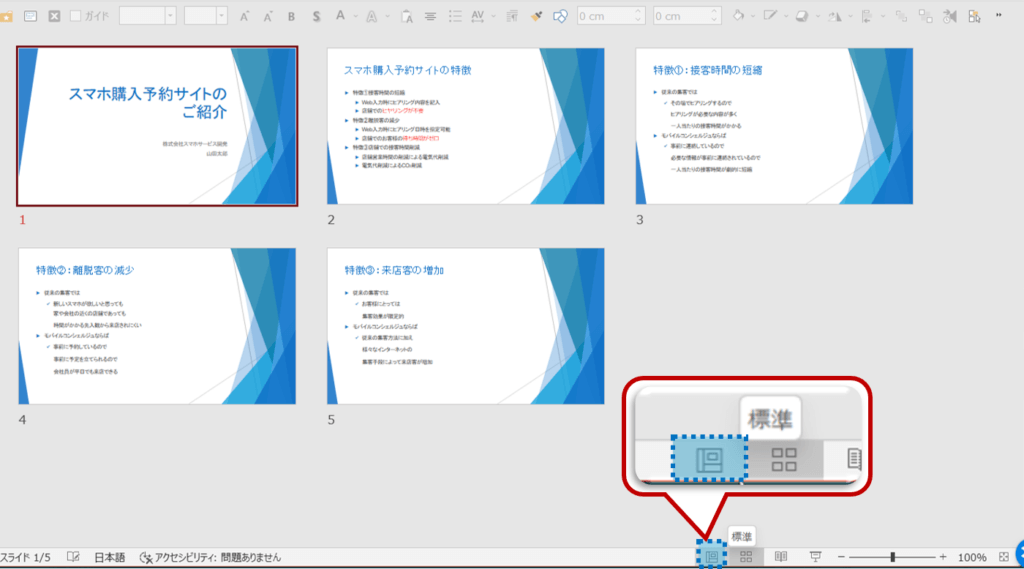
・表示タブ>プレゼンテーションの表示グループの標準表示
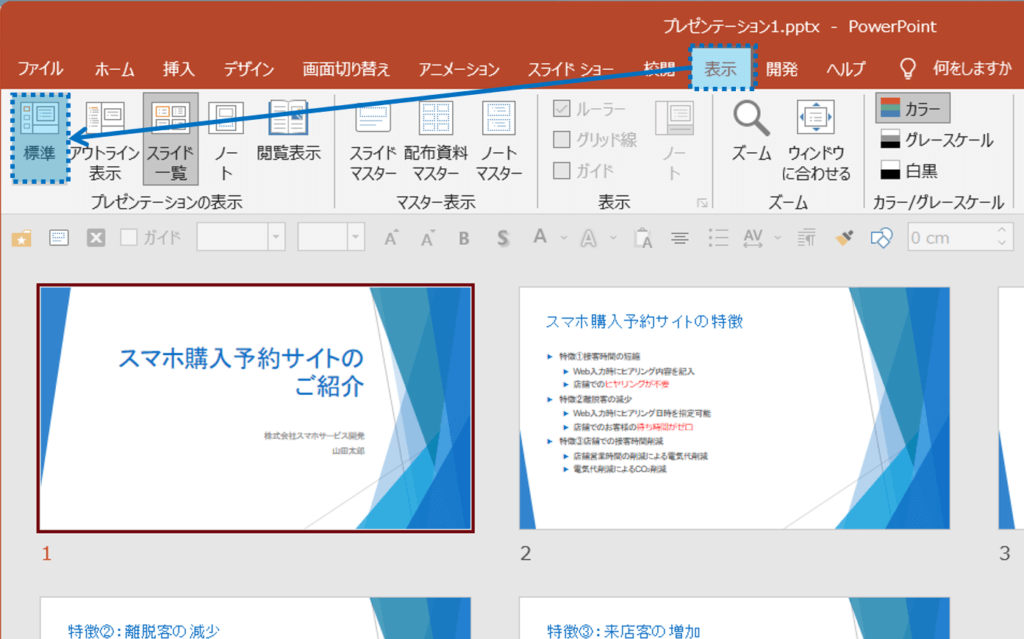
パワーポイントのスライド一覧への切り替えに関する説明は以上です。
これでアナタもパワーポイントのスライド一覧への切り替えを理解してくださいね。
■よく読まれている記事はこちらです
- 都道府県別、市区町村別で地図を色分け、色塗りしたい!!
- オブジェクトの大きさや形が勝手に変更されないようにする
- 画像の部分的なぼかしのテクニック
- 「スライドショーの表示モニター」を選択し、プレゼンをスマートに!
- パワーポイントでRGBを確認する方法
-
カテゴリー
- オンラインマニュアル, パワーポイント, 基礎知識 タグ
- PowerPoint, パワーポイント