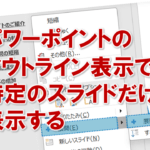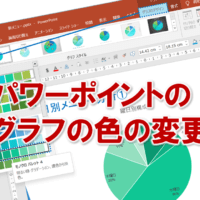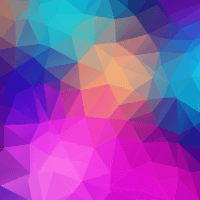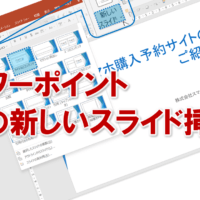パワーポイントのアウトライン表示でスライドの順番を入れ替える
パワーポイントでプレゼンテーションの構成を作っている途中で、スライドの順番を変更したくなることってありますよね。
標準画面で作業しているときは、サムネイルペインに表示されているスライドを、ドラッグして入れたい場所に移動すればよいのですが、アウトライン表示のときは、どうやって順番を変えたらよいのでしょうか?
アウトライン表示では文字ばかりなので、スライドタイトルの下の階層までドラッグして範囲指定するのも面倒ですよね。
実は、アウトライン表示でも、カンタンに順番を入れ替えることができます。
この方法だと、スライドタイトルの下の階層までドラッグして範囲指定しなくても、カンタンにスライドの階層を含めてまとめて選択できますよ。
では、アウトライン表示画面で、スライドの順番を入れ替えてみましょう!
①行頭にあるスライドアイコンにマウスポインターを合わせます。
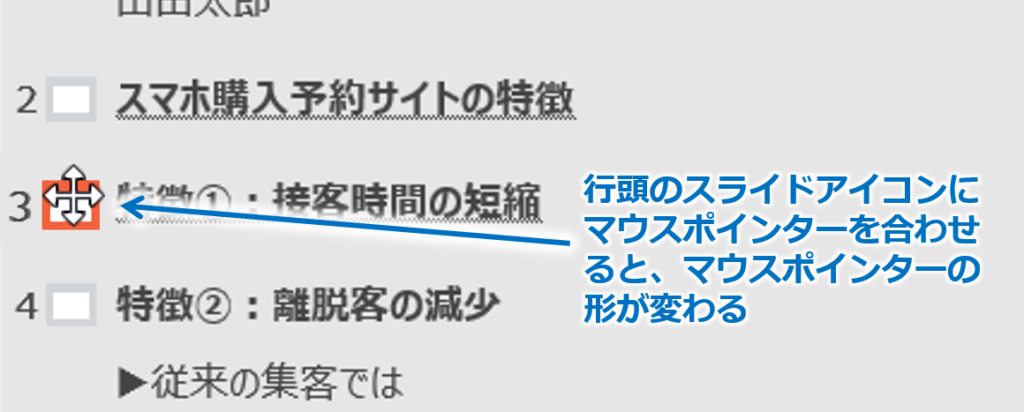
②マウスポインターの形が変わるので、移動先までドラッグします。
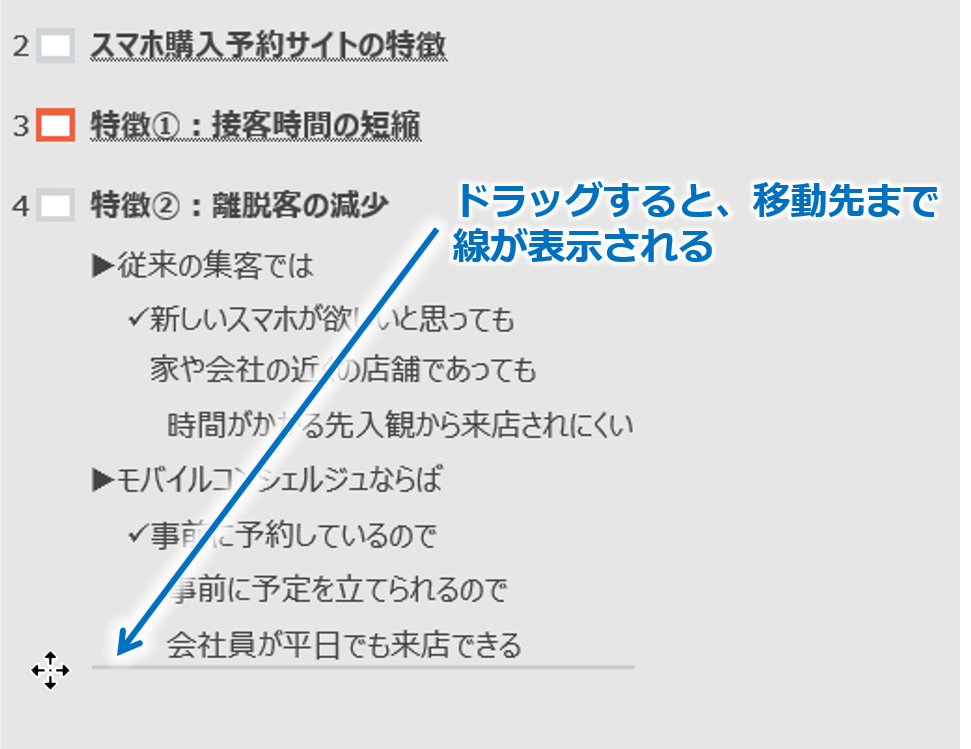
③スライドの順番が変更されます。
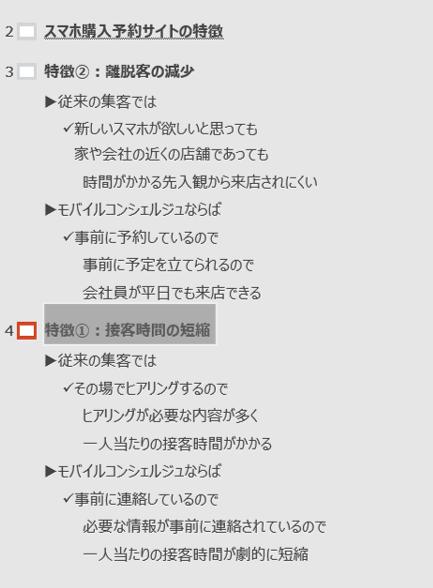
パワーポイントのアウトライン表示でスライドの順番を入れ替えるに関する説明は以上です。
これでアナタもパワーポイントのアウトライン表示でスライドの順番を入れ替えるを理解してくださいね。
■よく読まれている記事はこちらです
- 都道府県別、市区町村別で地図を色分け、色塗りしたい!!
- オブジェクトの大きさや形が勝手に変更されないようにする
- 画像の部分的なぼかしのテクニック
- 「スライドショーの表示モニター」を選択し、プレゼンをスマートに!
- パワーポイントでRGBを確認する方法
-
カテゴリー
- オンラインマニュアル, パワーポイント, 基礎知識 タグ