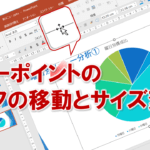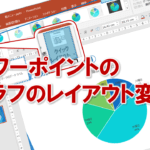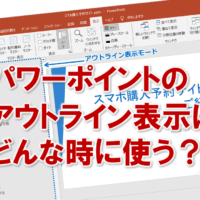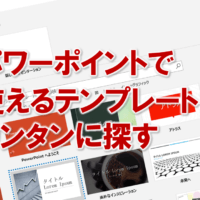パワーポイントのグラフの構成要素を理解する
パワーポイントのグラフを作成する上で、グラフを構成する要素がいくつかあります。
要素を理解しておくと、グラフを作成しやすくなるので、確認しておきましょう。
※グラフの種類によって、要素とその領域は異なります。
・円グラフ
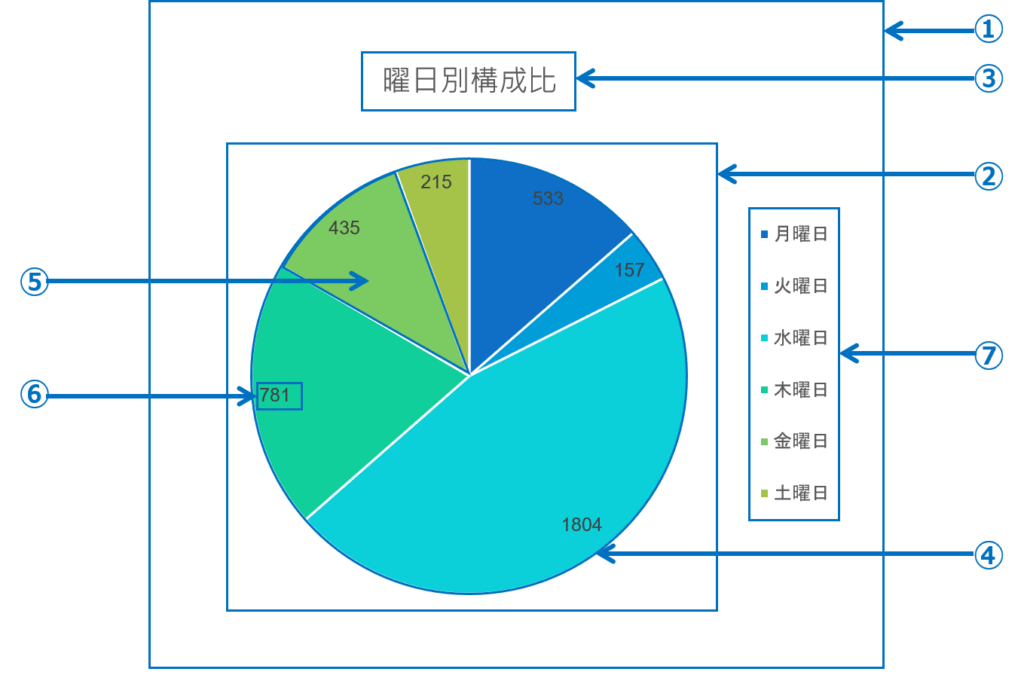
・縦棒グラフ
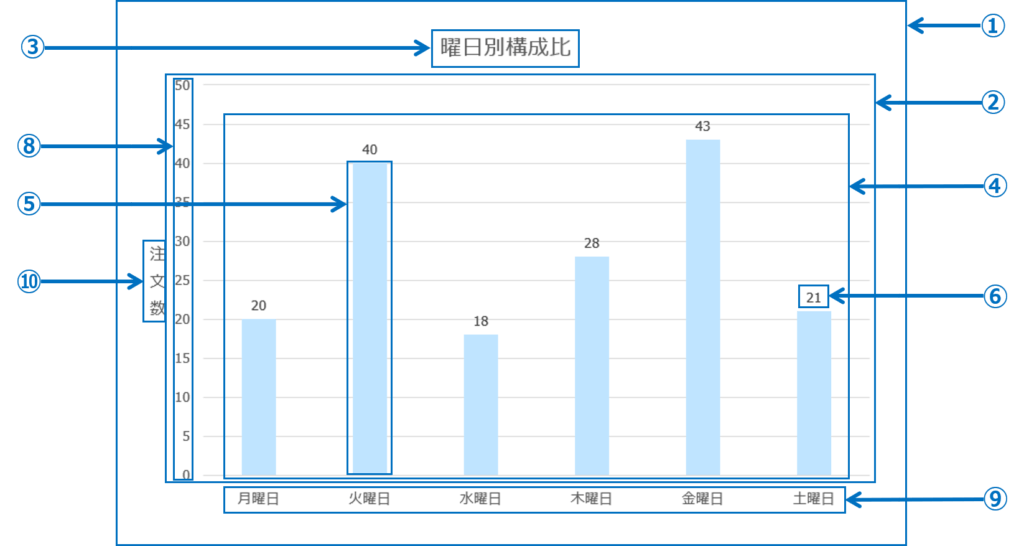
①グラフエリア
グラフ全体の領域。すべての要素が含まれます。
②プロットエリア
円グラフや棒グラフの領域。
③グラフタイトル
グラフのタイトル。
④データ系列
もとになる数値を視覚的に表す円や棒。
⑤データ要素
もとになる数値を視覚的に表す個々の扇型や個々の棒。
⑥データラベル
データ要素を説明する文字。
⑦凡例
データ系列に割り当てられた色を識別する為の情報。
⑧値軸
データ系列の数値を表す軸。
⑨項目軸
データ系列の項目を表す軸。
⑩軸ラベル
軸を説明する文字。
グラフの選択
作成したグラフを編集する場合、まず対象となる要素を選択し、次にその要素に対して処理を行います。
グラフ上の要素は、クリックすると選択できます。
グラフ上の要素をポイントすると、ポップヒントに要素名が表示されます。
要素の面債が小さい個所や、複数の要素が重なっている個所は、ポップヒントで確認して選択するようにしましょう。
丁寧に確認することで、要素の選択ミスを防ぐことができます。
グラフの各部を選択する方法は次のとおりです。
・グラフ全体
グラフ内をクリック>グラフの周囲の枠線をクリック
・グラフ要素
グラフ要素をクリック
※グラフ要素によっては、2回クリックして選択するものもあります。
グラフの要素の表示・非表示
グラフ要素の表示・非表示を切り替える方法は、次のとおりです。
・グラフを選択>グラフツール の グラフのデザインタブ>グラフのレイアウト グループの グラフ要素を追加
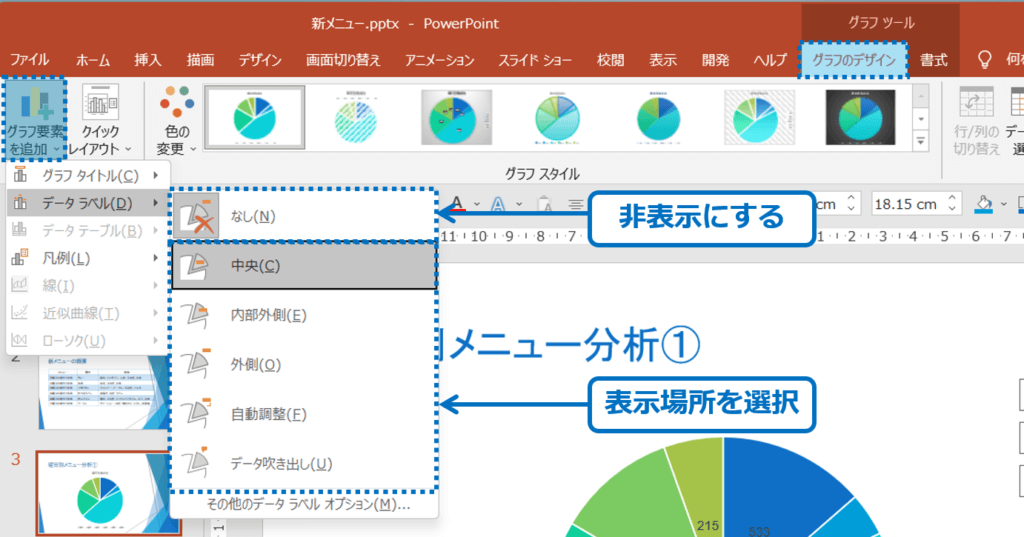
グラフのショートカットツール
グラフを選択すると、グラフの右側にショートカットツールのボタンが表示されます。
ボタンの名称と役割は、次のとおりです。
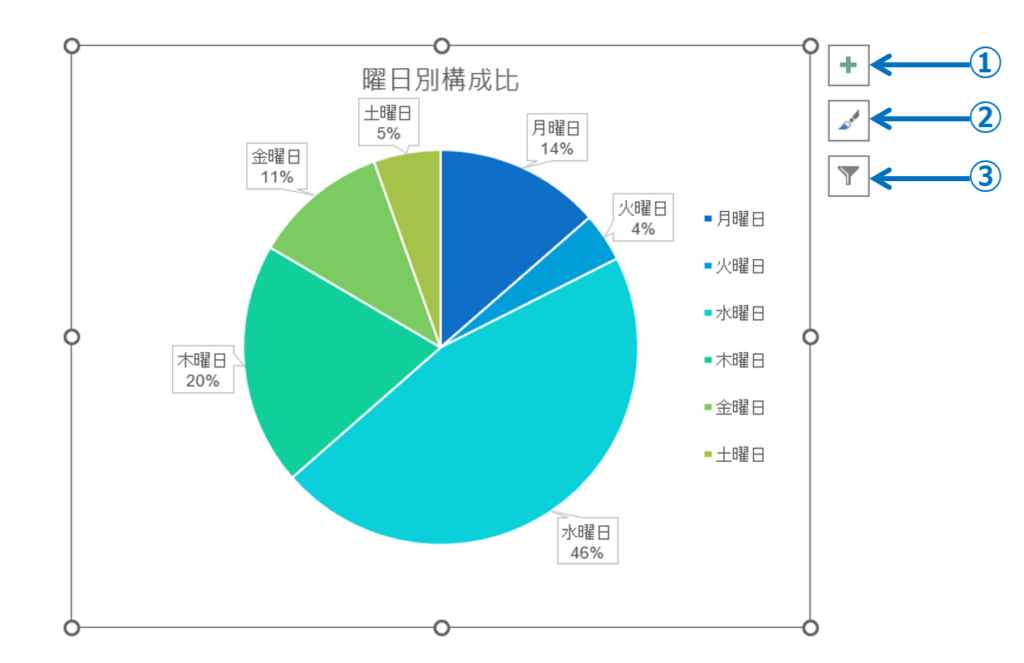
①グラフ要素
グラフのタイトルの凡例などのグラフの要素の表示・非表示を切り替えたり、表示位置を変更したりします。
②グラフスタイル
グラフのスタイルや配色を変更します。
③グラフフィルター
グラフに表示するデータを絞り込みます。
パワーポイントのグラフの構成要素に関する説明は以上です。
これでアナタもパワーポイントのグラフの構成要素を理解してくださいね。
■よく読まれている記事はこちらです
- 都道府県別、市区町村別で地図を色分け、色塗りしたい!!
- オブジェクトの大きさや形が勝手に変更されないようにする
- 画像の部分的なぼかしのテクニック
- 「スライドショーの表示モニター」を選択し、プレゼンをスマートに!
- パワーポイントでRGBを確認する方法
-
カテゴリー
- オンラインマニュアル, パワーポイント, 基礎知識 タグ
- PowerPoint, パワーポイント