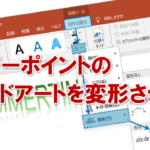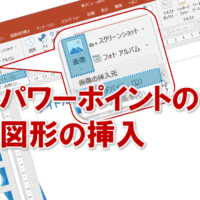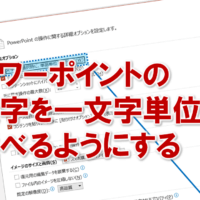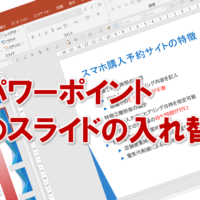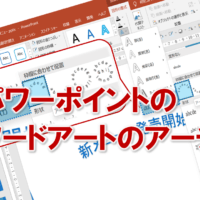パワーポイントのワードアートの色を変更する
パワーポイントのワードアート機能を使用して作成した文字を、別の色に変更したいときってありますよね。
デザインにあった色に変更して、より目立つ見出しを作りたいですよね。
そんなときは、「文字の塗りつぶし」ボタンを使うと、簡単に文字の色を変更できます。
ワードアートのデザインはそのままで、色だけを変更することができるので、より印象的な見出しが作れます。
では、早速ワードアートの「塗りつぶし」を試してみましょう!
①変更したいワードアートのプレースホルダーを選択して、「図形の書式」タブをクリックします。
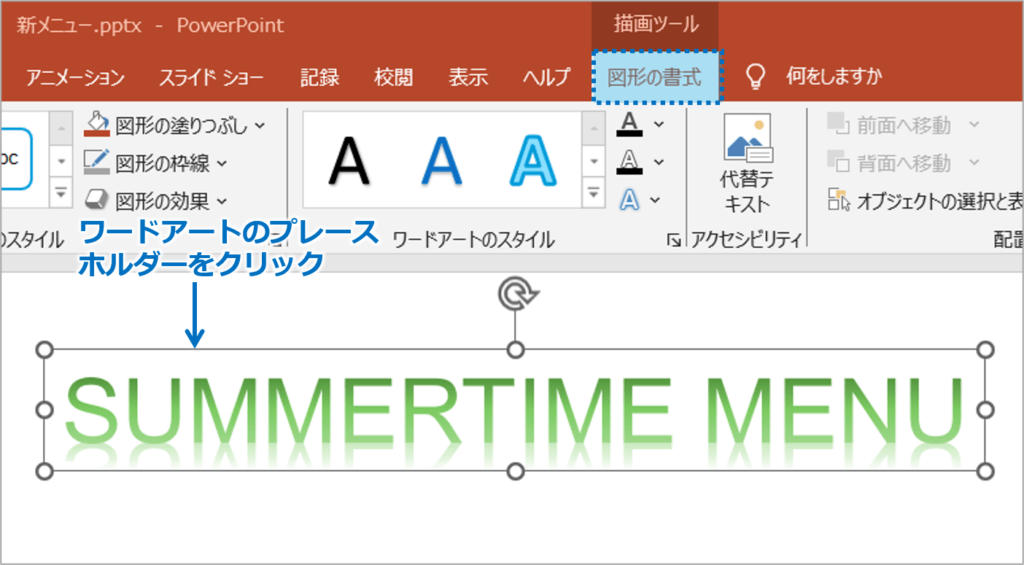
②「文字の塗りつぶし」ボタンをクリックし、変更したい色をクリックします。
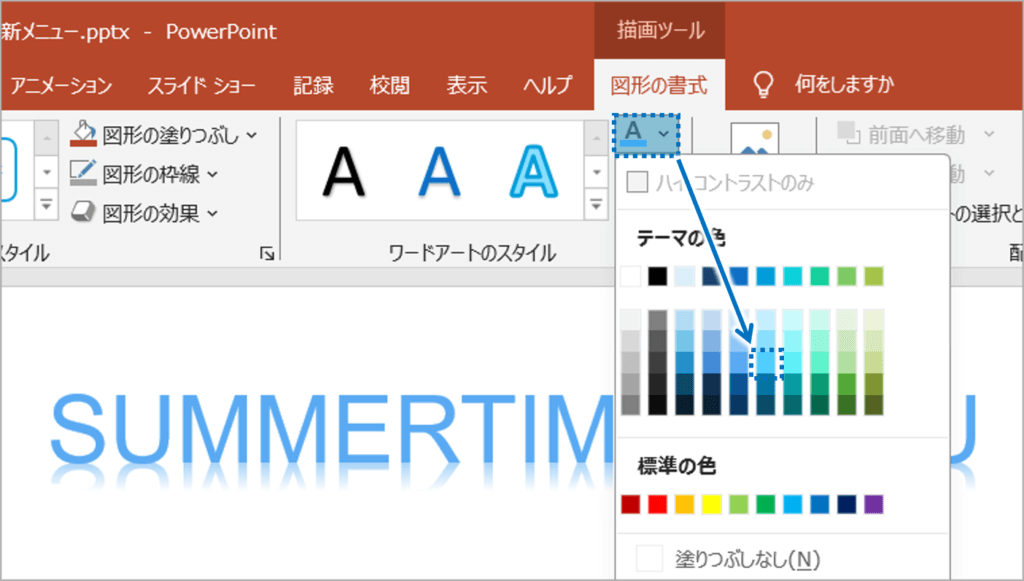
③ワードアートの文字の色が変更されます。
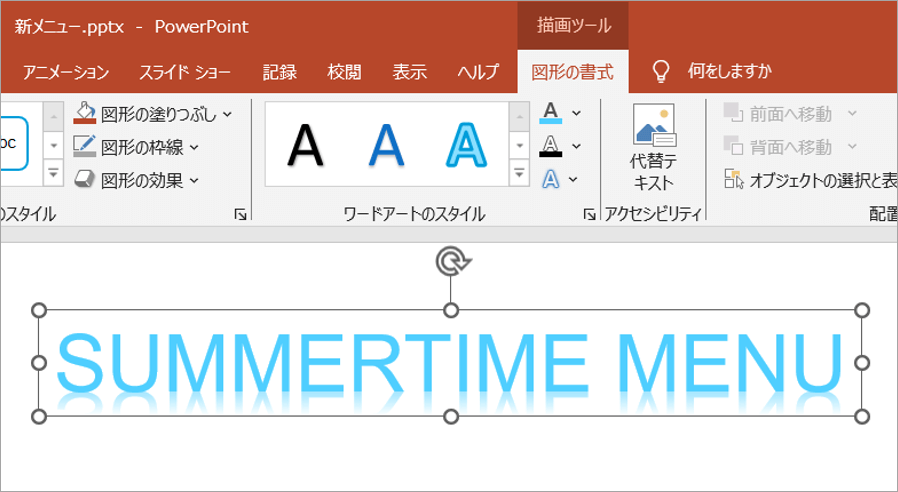
「文字の輪郭」ボタンを使用すると、ワードアートの文字の輪郭色を変更できます。
また、「図形の塗りつぶし」ボタンや「図形の枠線」ボタンを使用すると、ワードアートのプレースホルダーに色がついてしまうので、注意してくださいね。
パワーポイントのワードアートの色を変更するに関する説明は以上です。
これでアナタもパワーポイントのワードアートの色を変更するを理解してくださいね。
■よく読まれている記事はこちらです
- 都道府県別、市区町村別で地図を色分け、色塗りしたい!!
- オブジェクトの大きさや形が勝手に変更されないようにする
- 画像の部分的なぼかしのテクニック
- 「スライドショーの表示モニター」を選択し、プレゼンをスマートに!
- パワーポイントでRGBを確認する方法
-
カテゴリー
- オンラインマニュアル, パワーポイント, 基礎知識 タグ