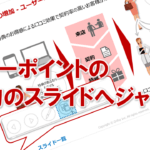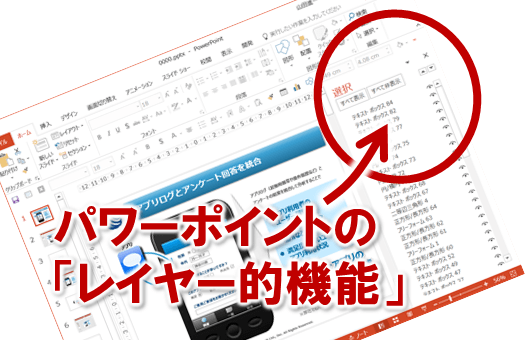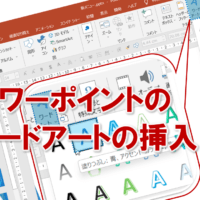パワーポイントのペンと蛍光ペンを利用する
パワーポイントでは、スライドショーの実行中にスライド上の強調したい部分を「ペン」で囲んだり、「蛍光ペン」で色を塗ったりできます。
スライドショーを実行して、スライド5のグラフの吹き出し「ナポリタン発売」をペンで囲んでみましょう。
次に、グラフの数値「水曜日、1804」に蛍光ペンで色を塗ってみましょう。
①スライド5を選択し、スライドショーを実行します。
②スライド上で右クリックします。
③ポインターオプション をポイントします。
④ペン をクリックします。
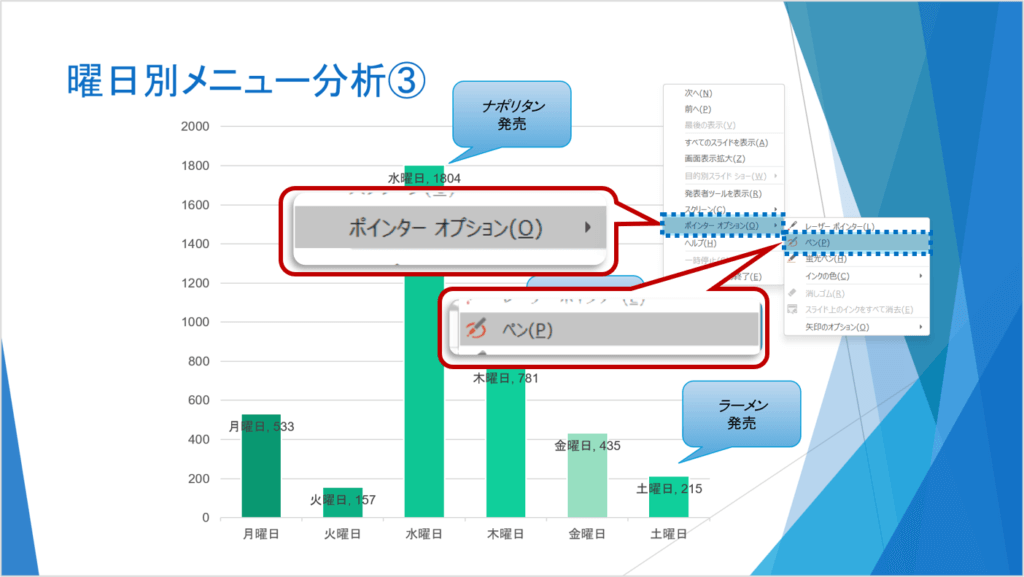
マウスポインターの形が変わります。
⑤図のように、「ナポリタン発売」の周囲をドラックします。
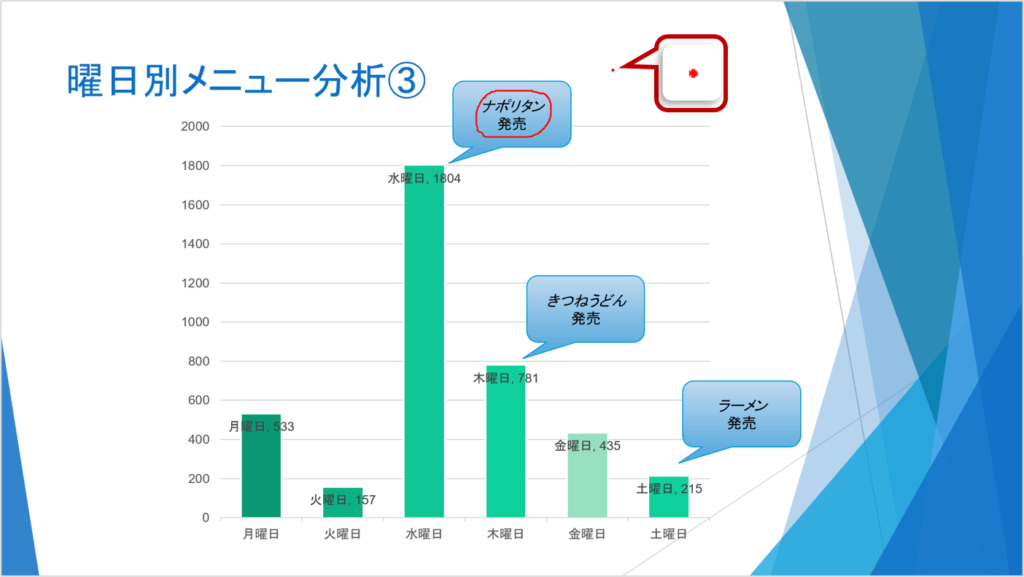
ペンの種類を変更します。
⑥スライド上で右クリックします。
⑦ポインターオプション をポイントします。
⑧蛍光ペン をクリックします。
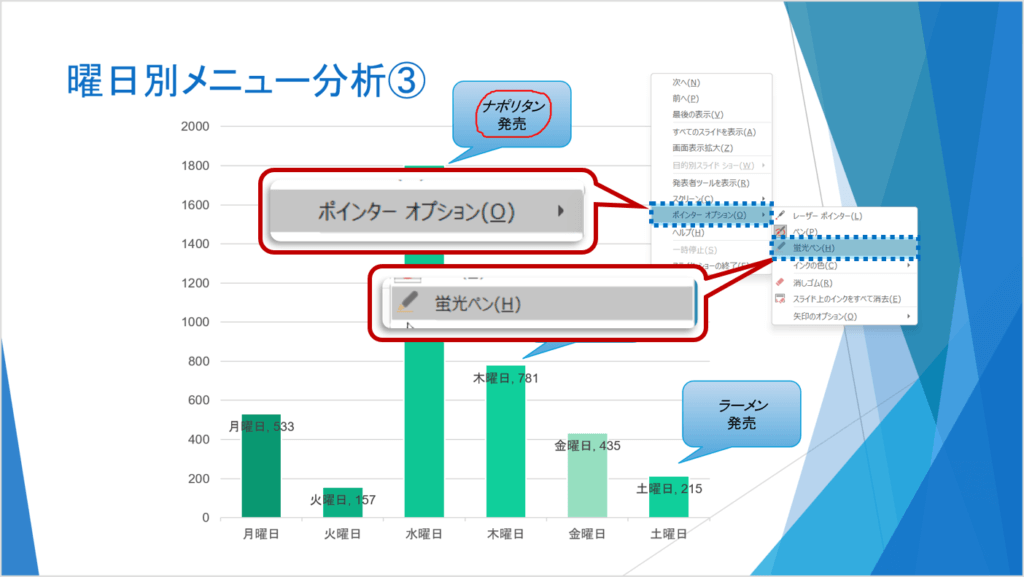
マウスポインターの形が変わります。
⑨図のように「水曜日、1804」の文字上をドラックします。
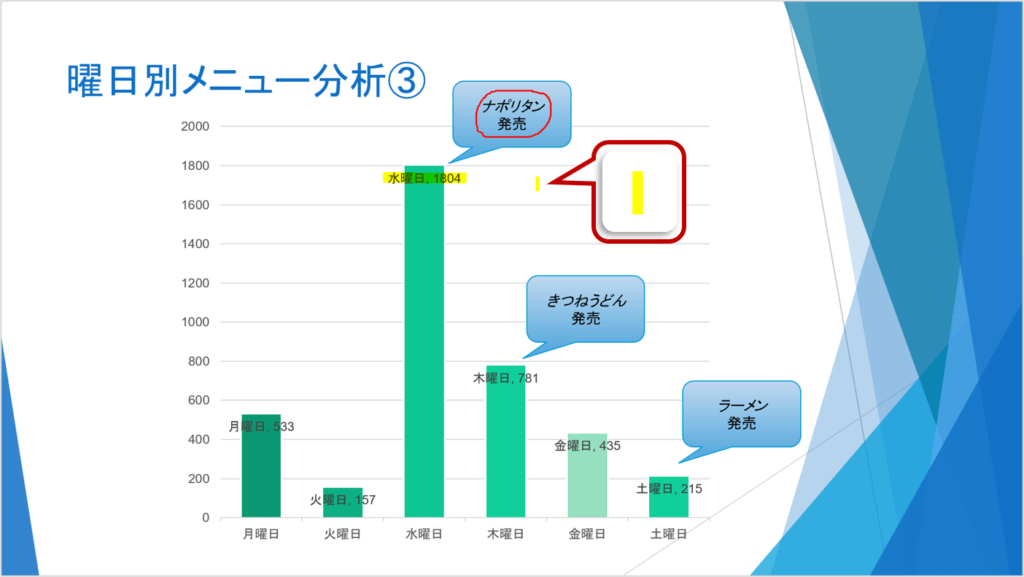
ペンを解除します。
⑩Escキーを押します。
マウスポインターの形が矢印に戻ります。
※Escキーを押してもマウスポインターの形が切り替わらない場合は、マウスを動かします。
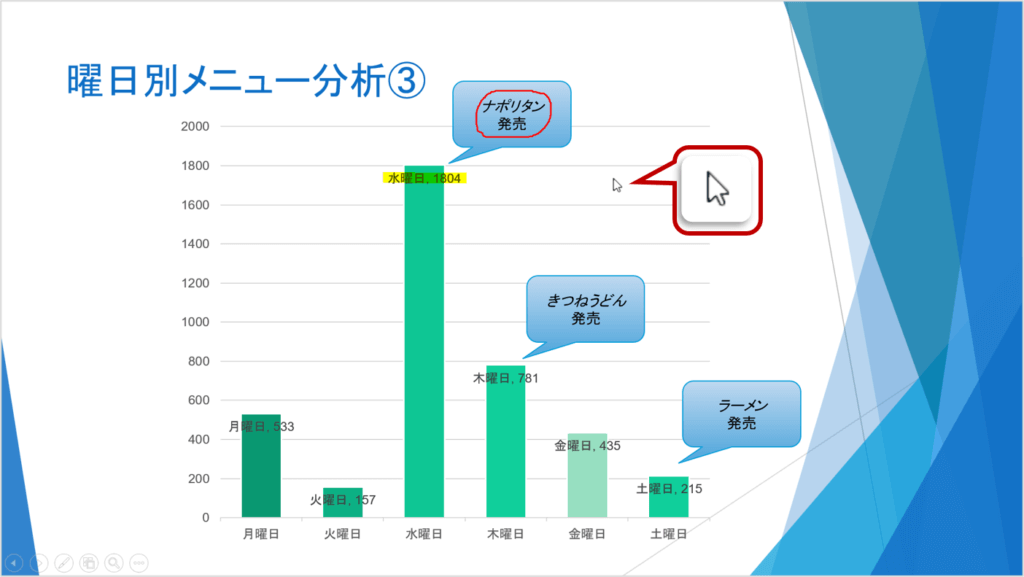
その他の方法(ペンや蛍光ペンの利用)
・スライドの左下をポイント>ペン>ペンまたは蛍光ペン
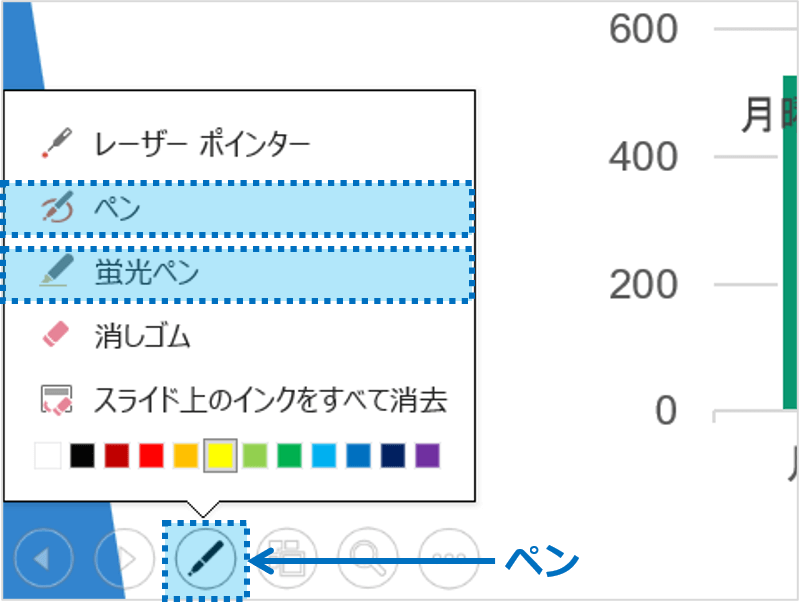
パワーポイントのペンと蛍光ペンの利用に関する説明は以上です。
これでアナタもパワーポイントのペンと蛍光ペンの利用を理解してくださいね。
■よく読まれている記事はこちらです
- 都道府県別、市区町村別で地図を色分け、色塗りしたい!!
- オブジェクトの大きさや形が勝手に変更されないようにする
- 画像の部分的なぼかしのテクニック
- 「スライドショーの表示モニター」を選択し、プレゼンをスマートに!
- パワーポイントでRGBを確認する方法
-
カテゴリー
- オンラインマニュアル, パワーポイント, 基礎知識 タグ
- PowerPoint, パワーポイント