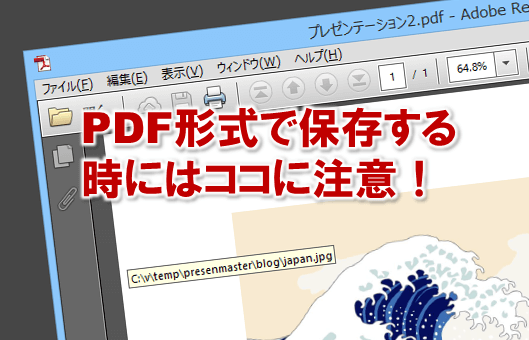
パワーポイントでは2007、2010バージョン以降、標準機能としてPDF形式で保存することが可能になりました。
便利ですよねー、これ。
それまではパワーポイントをPDFにする場合、Adobe Acrobatなどのソフトウェアが必要でしたから、劇的に便利になりました。
しかし、パワーポイントを安易にPDF形式で保存していると、痛い目にあいますよ。
PDF状態で画像にカーソルを合わせると!
パワーポイントで資料を作成し、PDF形式で保存する。
極めて普通の操作です。
しかし、そのPDFファイルを開いてみて、何かおかしなことが起こりませんか?
PDFファイル上の画像にカーソルを当ててみると、あれ?何か文字列が表示されませんか?
「c:\…」てな感じで、自分のパソコンのフォルダ構造が表示されていませんか?
そう、ココ!ココに注意が必要なのです。
表示される文字列のカラクリ
パワーポイントをPDF形式で保存。
そして、そのPDFファイルを開き、画像にカーソルをあてる。
すると、見せたくない自分のパソコンのフォルダ構造が表示!
「c:\temp\logo.jpeg」みたいな文字列であれば問題ありませんが、Aというお客様向けの資料をパワーポイントで作成しPDF形式で保存して送った時、Bというお客さまのフォルダ名などが出た時には、冷や汗が出ますよね。
この文字列、実はパワーポイントに貼り付けられた画像が、貼り付けられる前に保存されていたフォルダ名+ファイル名、つまり画像の絶対パスが表示されているのです。
ですから、Aというお客さまのフォルダにあった画像を、Bというお客様のフォルダに保存されているパワーポイントのファイルに貼り付けたりすると、先ほどのような状況になります。
この現象は、フォルダに保存されていた画像が、パワーポイントに貼り付けられた時に、図の書式設定の代替テキストという場所に絶対パスが設定されるため引き起こされます。
対処法の解説
対処方法は色々あります。
代替テキストを消す
パワーポイントに画像を張り付けた後で、図の書式設定の代替テキストを確認し、設定されている場合はそれを消去します。
地味ですが、確実です。
しかし、手間がかかりますよね。
パワーポイント2013にバージョンアップする
パワーポイント2010までは画像に代替テキストが自動的に設定されていましたが、パワーポイント2013からは設定されなくなります!
これ、地味な変更ですが、パワーポイントのファイルを作成ことを仕事にしている人にとっては、凄く嬉しい変更です。
もし、まだパワーポイント2010を利用しているとしたら、この目的のためにもパワーポイントをバージョンアップすることをオススメします。
■よく読まれている記事はこちらです
- 都道府県別、市区町村別で地図を色分け、色塗りしたい!!
- オブジェクトの大きさや形が勝手に変更されないようにする
- 画像の部分的なぼかしのテクニック
- 「スライドショーの表示モニター」を選択し、プレゼンをスマートに!
- パワーポイントでRGBを確認する方法














