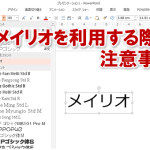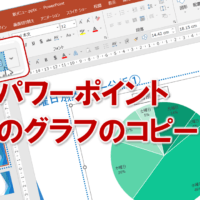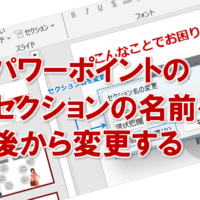パワーポイントには様々な利用方法があります。紙で印刷して利用する資料作成以外にも、プロジェクターでスクリーンに投影してプレゼンするためにも利用できます。このようにパワーポイントでプレゼンする際に、音楽をBGMとして追加したい!という場合もありますよね。
今回は、パワーポイントに音楽をBGMとして追加する方法を解説します。
パワーポイントで音楽ファイルを追加する方法
まずは、BGMとして利用したい音楽を、パソコンにmp3といった音楽ファイルとして保存しておきます。その上で、挿入したいパワーポイントファイルを開きます。そこからメニューで挿入>オーディオからBGMとして利用したい音楽を選択します。
しかしこれだけでは、パワーポイントに音楽ファイルが単に追加されただけ、という状態です。
スライドショーを開始しても、そのままでは音楽が開始されません。スライドショーを開始し、表示されているスピーカーアイコンをクリックすると音楽が開始される状態です。しかも、次のスライドへ移動すると音楽が停止されてしまいます。
プレゼンのBGMとして利用するのであれば、この状態では困りますよね。
BGMとして利用するのであれば、次のように変更したいはずです。
・スピーカーアイコンをクリックせずともスライドショー開始と同時に音楽がスタート
・スピーカーアイコンを非表示
・次のスライドへ移動しても、最後のスライドへ移動するまで音楽を継続
・スライドショーを終了するまで音楽を繰り返す
パワーポイントで音楽ファイルをBGMとして設定する方法
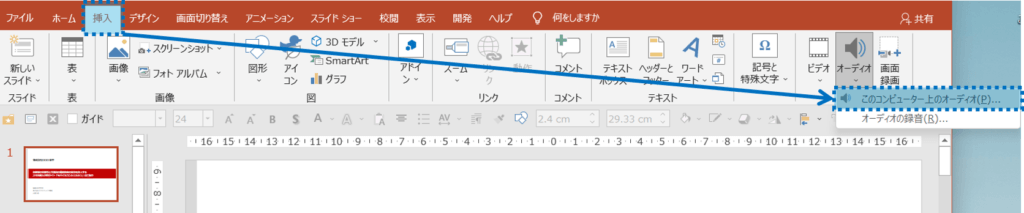

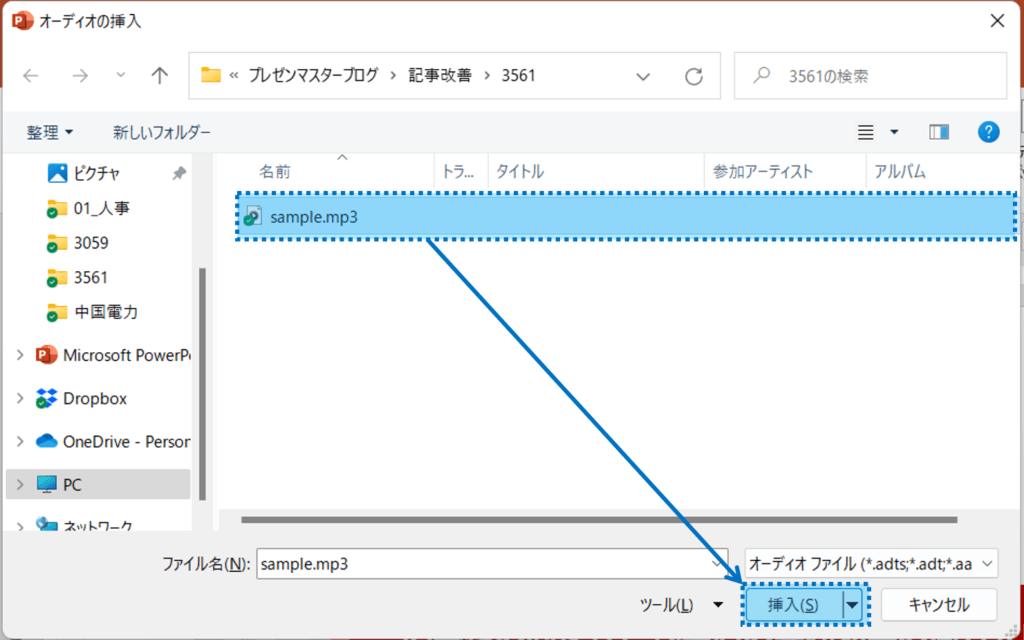
スピーカーアイコンをクリックしなくても、スライドショーを開始すると同時に音楽がスタート
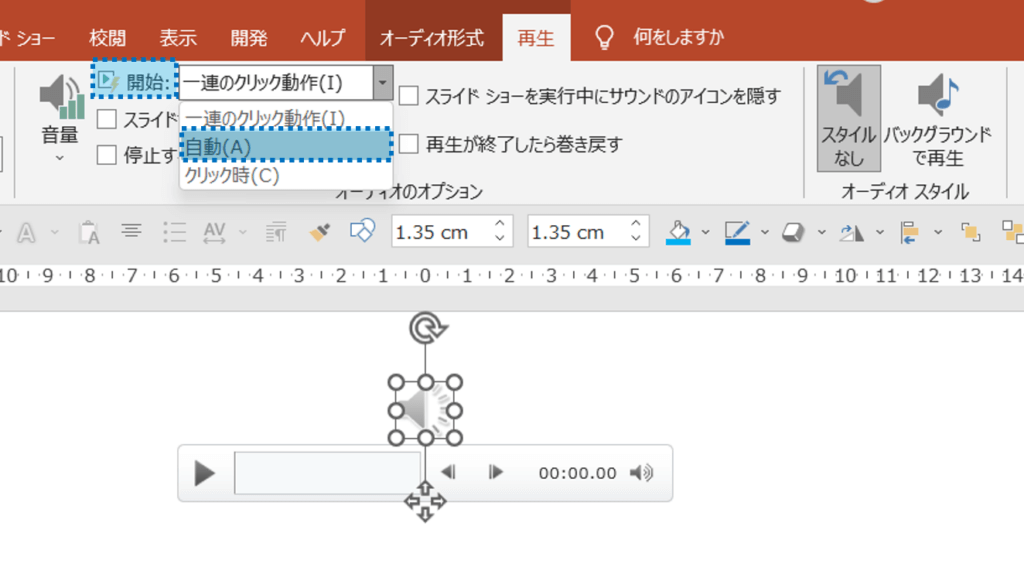
スライドの編集画面で、音楽ファイルであるスピーカーアイコンを選択してから
メニューで再生>自動と設定します。
スピーカーアイコンを非表示
スライドの編集画面で、音楽ファイルであるスピーカーアイコンを選択してから
メニューで再生>「スライドショーを実行中にサウンドのアイコンを隠す」をチェックします。
次のスライドへ移動しても、最後のスライドへ移動するまで音楽を継続
スライドの編集画面で、音楽ファイルであるスピーカーアイコンを選択してから
メニューで再生>「スライド切り替え後も再生」をチェックします。
スライドショーを終了するまで音楽を繰り返す
スライドの編集画面で、音楽ファイルであるスピーカーアイコンを選択してから
メニューで再生>「停止するまで繰り返す」をチェックします。
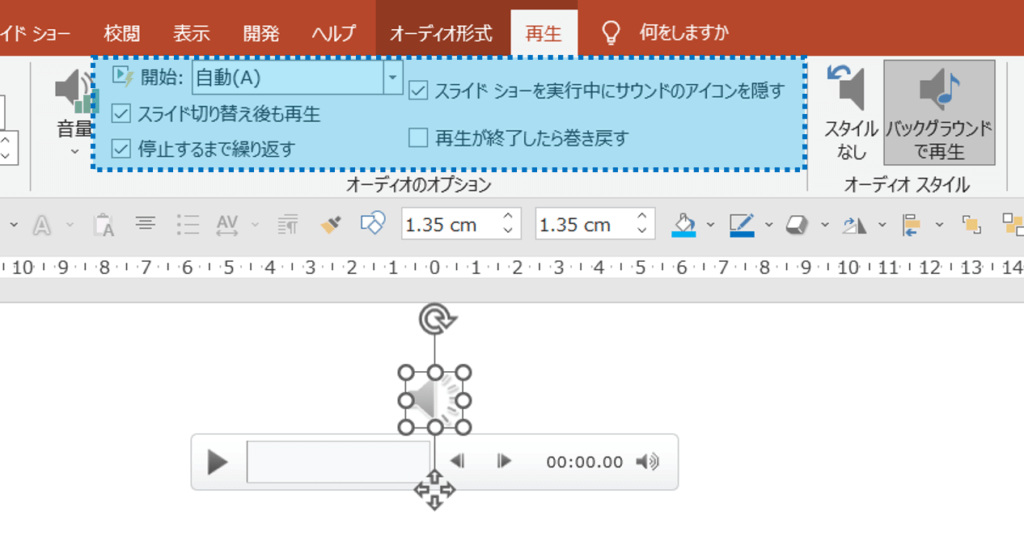
このような設定をすることで、パワーポイントに音楽をBGMとして追加できるようになります。アナタもパワーポイントでプレゼンする時に、音楽をBGMとして利用する場合は、参考にしてくださいね。
■よく読まれている記事はこちらです
- 都道府県別、市区町村別で地図を色分け、色塗りしたい!!
- オブジェクトの大きさや形が勝手に変更されないようにする
- 画像の部分的なぼかしのテクニック
- 「スライドショーの表示モニター」を選択し、プレゼンをスマートに!
- パワーポイントでRGBを確認する方法