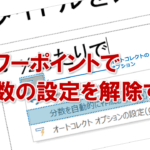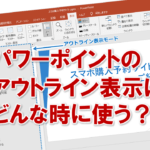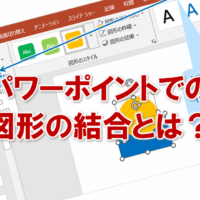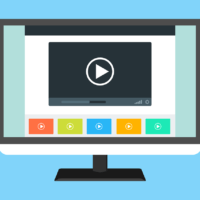パワーポイントで51以上の丸数字を入力する
パワーポイントでスライドを作成するとき、文章に「①」「②」と丸数字を入力することってありますよね。
例えば、何かの手順を入力する場合や、順位を入力する場合など、丸の中に数字が入った番号を入力することは、よくあると思います。
入力するときに、「1」と入力して変換すると「①」に、「5」と入力して変換すれば「⑤」と丸数字を入力することができます。
では、この方法で入力できるのは、何番まででしょう。
この入力方法で変換できるのは、「㊿」までです。
パワーポイントには、Wordの文章で使えるような「囲い文字」の機能がないためです。
では、「51」以上の丸数字を入力したいときは。。。困りますよね。
その場合は、この方法です!
①「挿入」タブを選択し、図形をクリックし、基本図形から楕円を選択します。
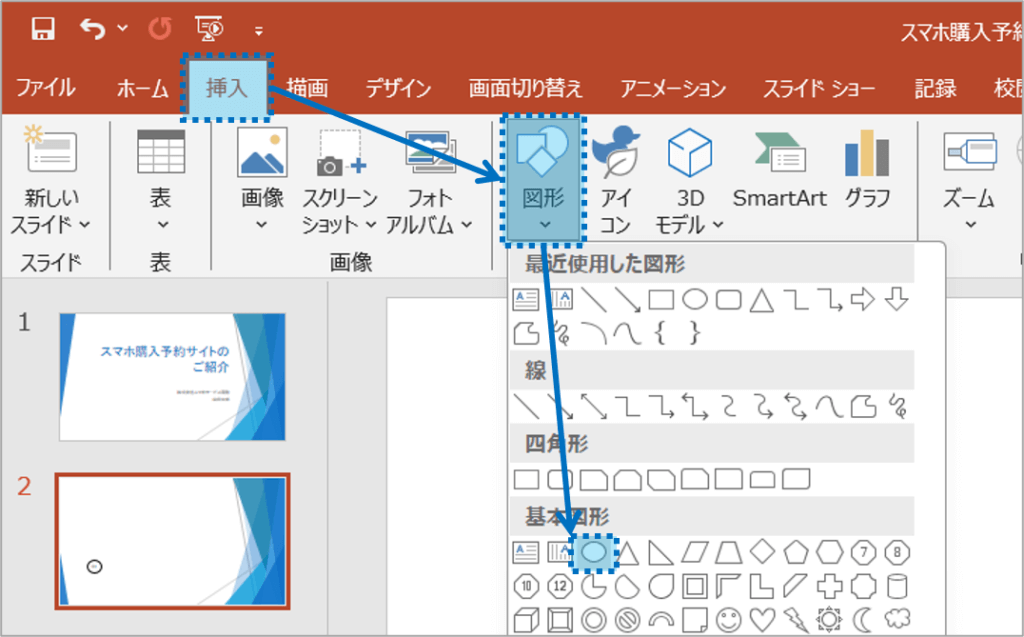
②マウスポインターの形が+に変わるので、丸数字を挿入したい場所でドラッグします。
※この時、Shiftキーを押しながらドラッグすると正円が描けます。
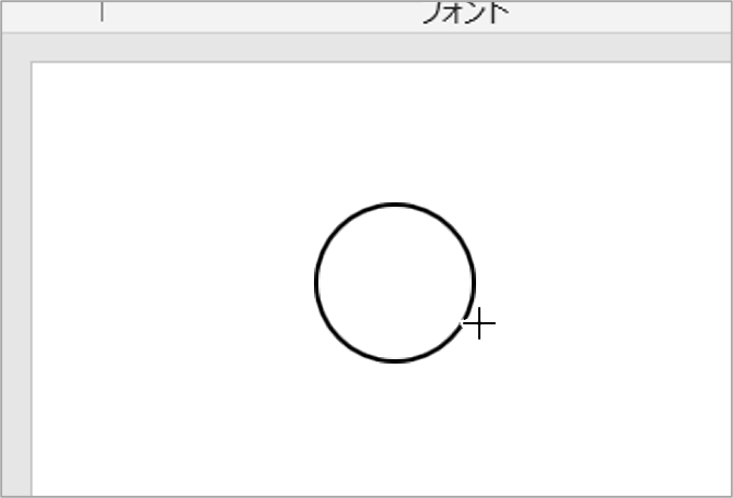
③円の中心でダブルクリックをすると、円の中に文字が入力できるようになるので、「51」と入力します。
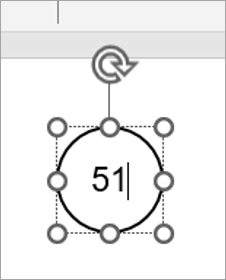
パワーポイントで51以上の丸数字を入力するに関する説明は以上です。
これでアナタもパワーポイントで51以上の丸数字を入力するを理解してくださいね。
■よく読まれている記事はこちらです
- 都道府県別、市区町村別で地図を色分け、色塗りしたい!!
- オブジェクトの大きさや形が勝手に変更されないようにする
- 画像の部分的なぼかしのテクニック
- 「スライドショーの表示モニター」を選択し、プレゼンをスマートに!
- パワーポイントでRGBを確認する方法
-
カテゴリー
- オンラインマニュアル, パワーポイント, 基礎知識 タグ