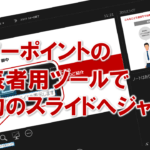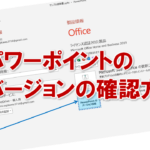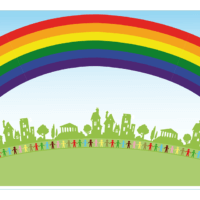パワーポイントの発表者用ツールでスライドの拡大表示をする
パワーポイントの発表者ツールの「スライドを拡大」を使用すると、スライドの一部を拡大して表示できます。
それでは、スライド7にある逆三角の表を、拡大して表示してみましょう。
①スライドショーにスライド7が表示されていることを確認します。
②スライドを拡大します をクリックします。
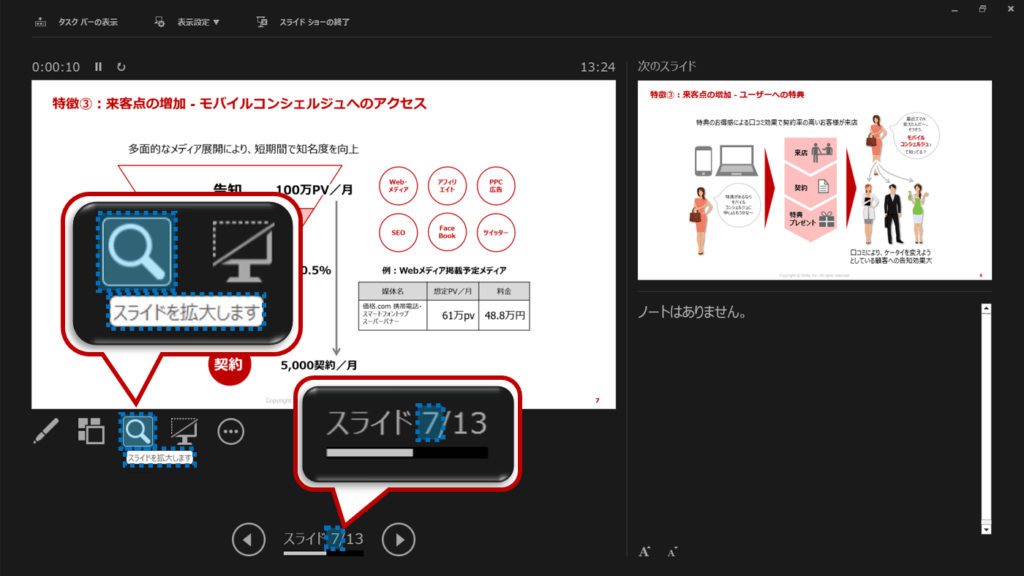
③スライド上をポイントします。
マウスポインターの形が変わります。
④逆三角の表をポイントします。
⑤クリックします。
※通常の色で表示されている長方形の枠内が拡大して表示されます。グレーで網かけされている部分は一時的に非表示になります。
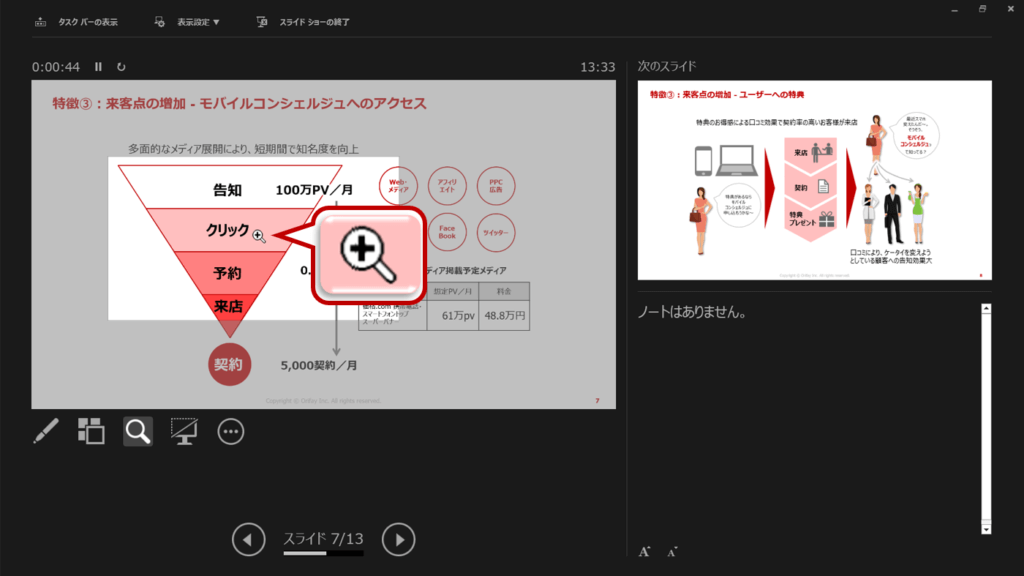
スライドの一部が拡大して表示されます。
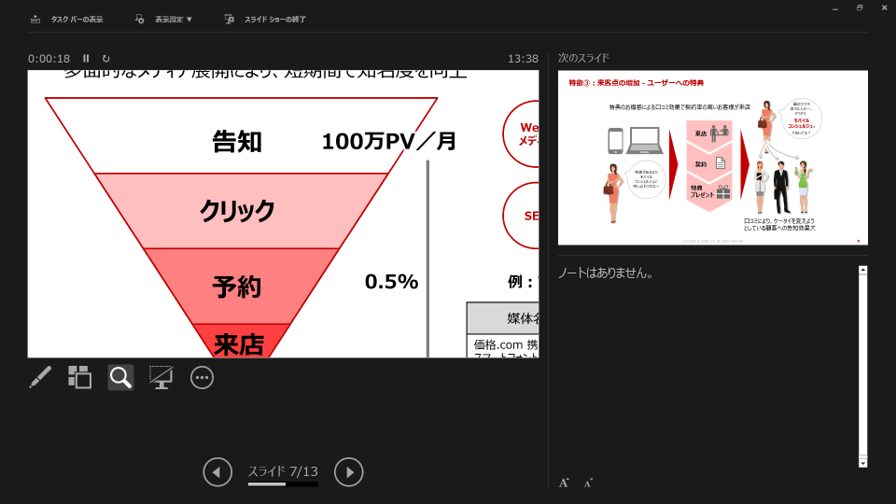
⑥Escキーを押します。
もとの表示に戻ります。
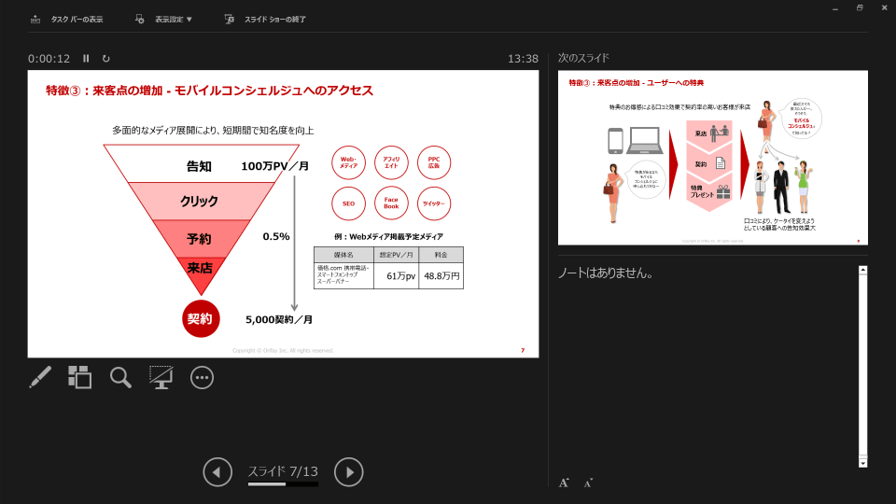
※発表者用の画面の×(閉じる)をクリックし、標準表示モードに戻しておきましょう。
パワーポイントの発表者用ツールでスライドの拡大表示に関する説明は以上です。
これでアナタもパワーポイントの発表者用ツールでスライドの拡大表示を理解してくださいね。
■よく読まれている記事はこちらです
- 都道府県別、市区町村別で地図を色分け、色塗りしたい!!
- オブジェクトの大きさや形が勝手に変更されないようにする
- 画像の部分的なぼかしのテクニック
- 「スライドショーの表示モニター」を選択し、プレゼンをスマートに!
- パワーポイントでRGBを確認する方法
-
カテゴリー
- オンラインマニュアル, パワーポイント, 基礎知識 タグ
- PowerPoint, パワーポイント