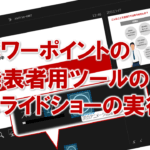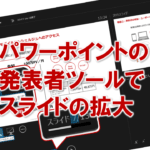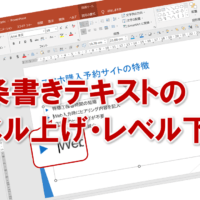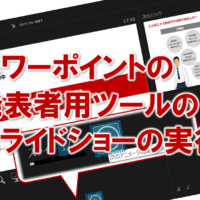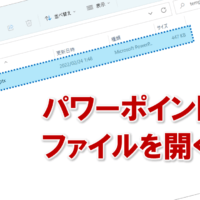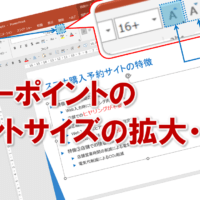パワーポイントの発表者用ツールで目的のスライドへジャンプする
パワーポイントの発表者ツールの「スライド一覧」を使うと、スライドの一覧から目的のスライドを選択してジャンプすることができます。プロジェクターにはスライドの一覧は表示されないため、表示中のスライドから目的のスライドに一気にジャンプしたように見えます。
発表者ツールを使って、スライド8にジャンプしてみましょう。
①スライド1を選択します。
②ステータスバーの スライドショー をクリックします。
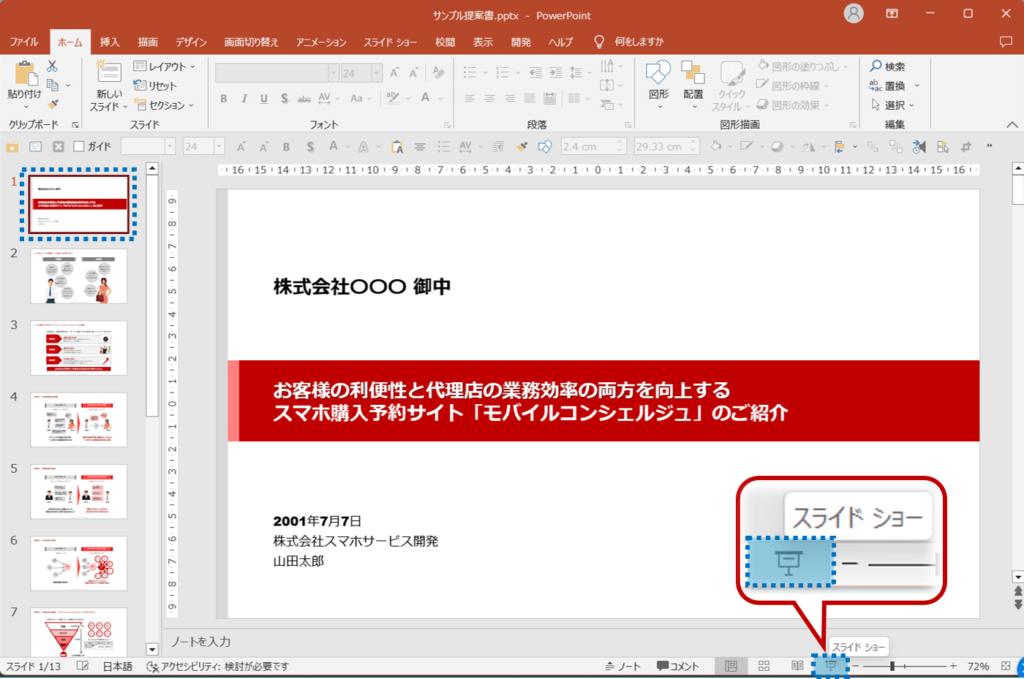
パソコンのディスプレイに発表者用の画面、プロジェクターにはスライドショーが表示されます。
③すべてのスライドを表示します をクリックします。
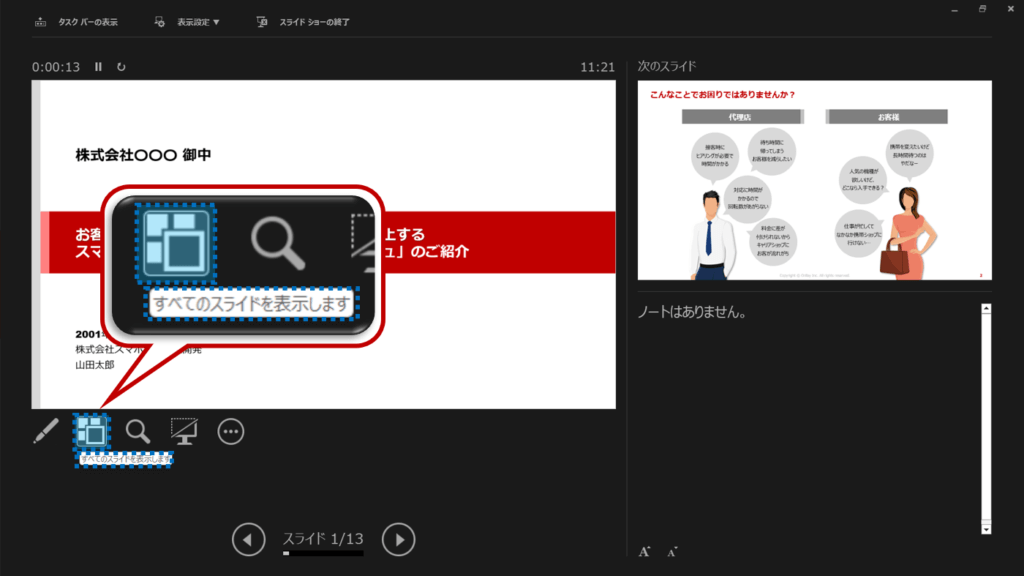
すべてのスライドが一覧で表示されます。
※プロジェクターには一覧は表示されず、直前のスライドが表示されたままの状態になります。
④スライド8を選択します。
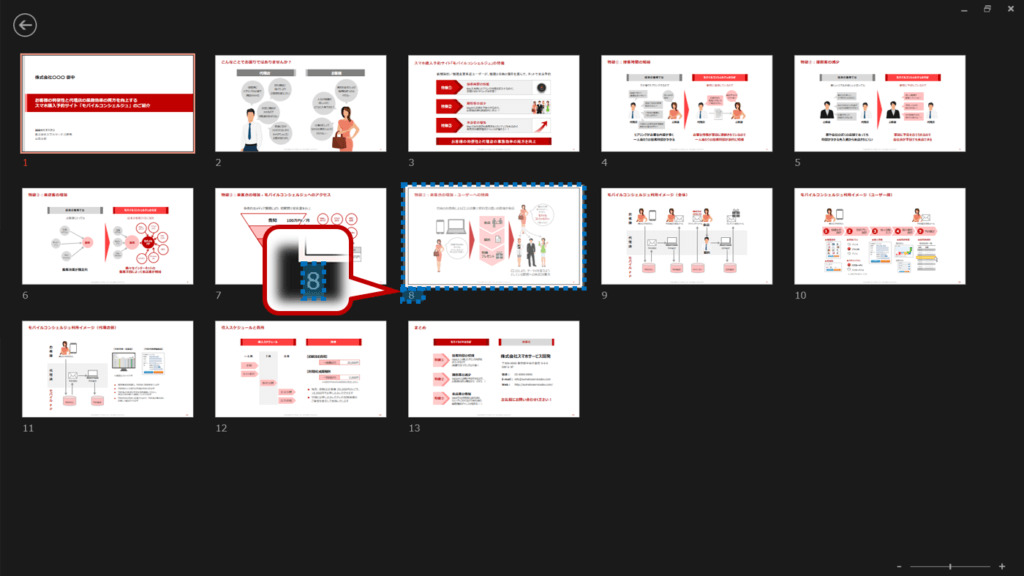
発表者用の画面にスライド8が表示されます。
※プロジェクターのスライドショーにもスライド8が表示されます。
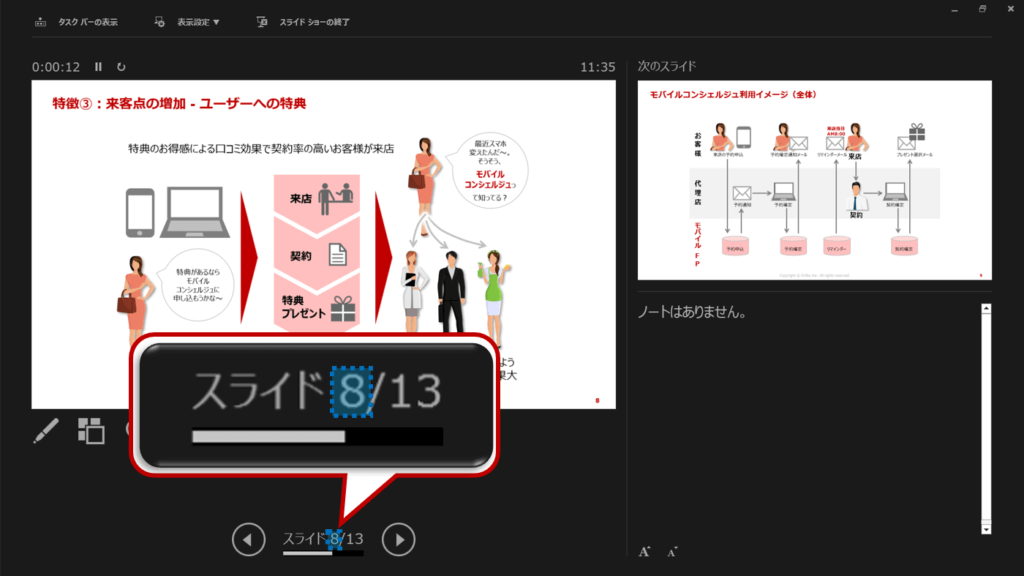
パワーポイントの発表者用ツールで目的のスライドへジャンプするに関する説明は以上です。
これでアナタもパワーポイントの発表者用ツールで目的のスライドへジャンプするを理解してくださいね。
■よく読まれている記事はこちらです
- 都道府県別、市区町村別で地図を色分け、色塗りしたい!!
- オブジェクトの大きさや形が勝手に変更されないようにする
- 画像の部分的なぼかしのテクニック
- 「スライドショーの表示モニター」を選択し、プレゼンをスマートに!
- パワーポイントでRGBを確認する方法
-
カテゴリー
- オンラインマニュアル, パワーポイント, 基礎知識 タグ
- PowerPoint, パワーポイント