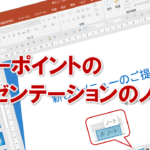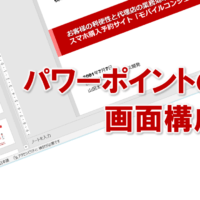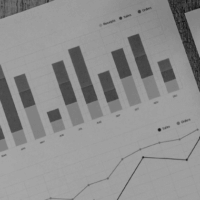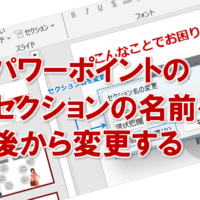パワーポイントのプレゼンテーションのノートの印刷をする
パワーポイントでプレゼンテーションのスライドを作成したら、パソコンの画面だけで確認するのではなく、用紙に印刷して内容を確認することも大切です。ここでは、スライドをノートの形式で印刷する方法を確認します。
それでは、すべてのスライドをノートの形式で印刷してみましょう。
①スライド1を選択します。
②ファイルタブ を選択します。
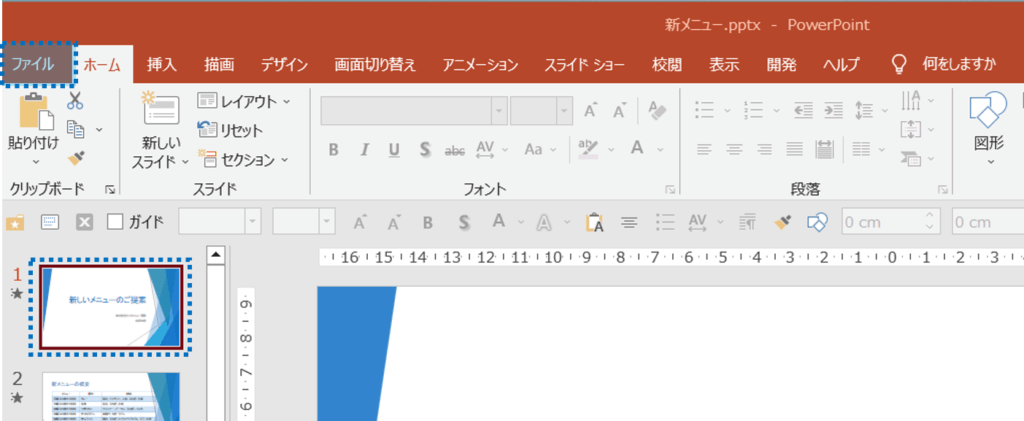
③印刷 をクリックします。
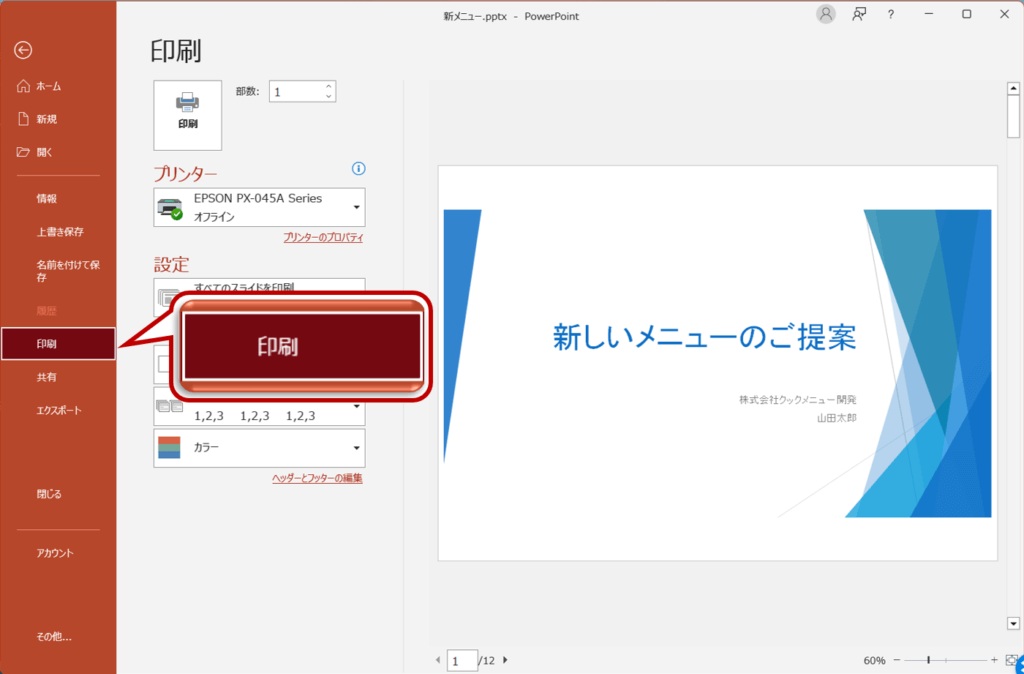
印刷イメージが表示されます。
④設定 の フルページサイズのスライド をクリックします。
⑤印刷レイアウト の ノート をクリックします。
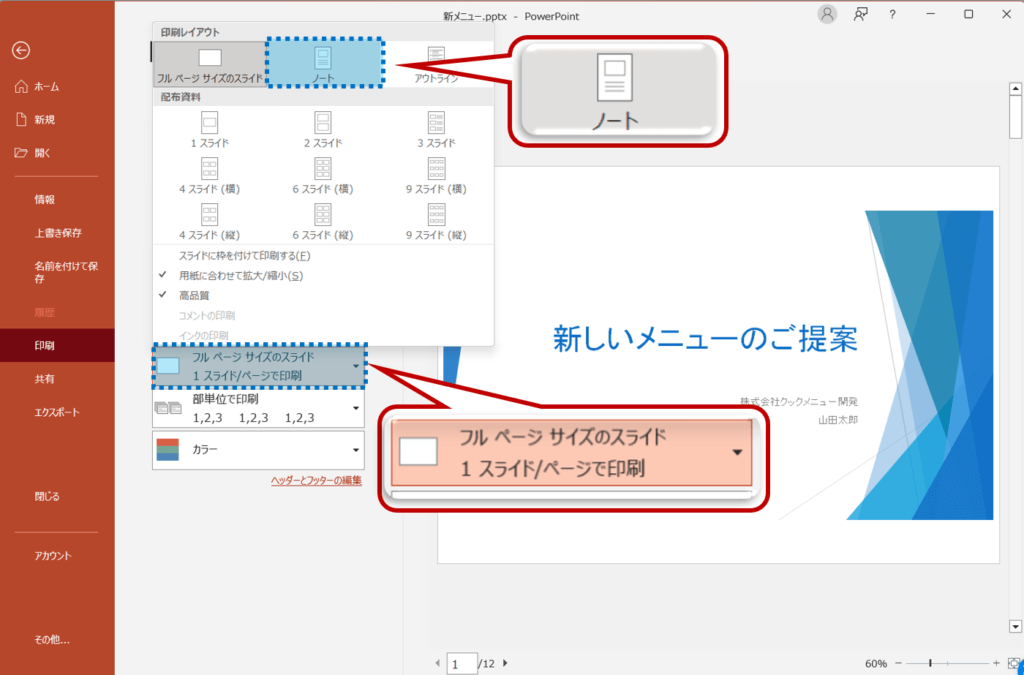
印刷イメージが変更されます。
ノートペインに記入のある5ページ目を表示します。
⑥次のページ を4回クリックします。
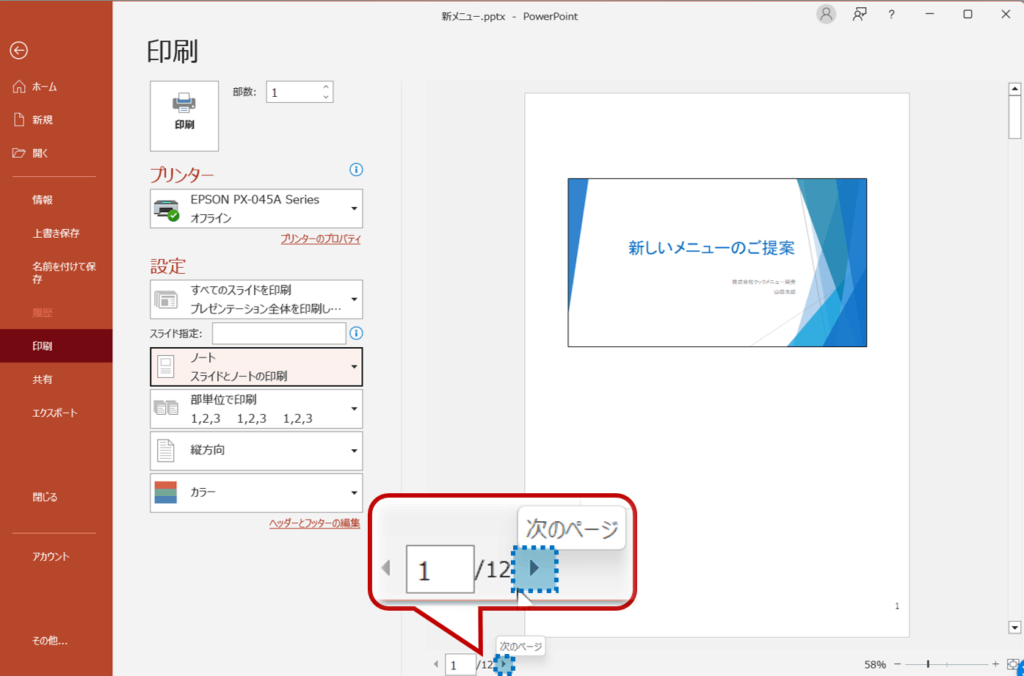
⑦ノートペインに入力した内容が表示されていることを確認します。
印刷を実行します。
⑧部数 が「1」になっていることを確認します。
⑨プリンター に出力するプリンターの名前が表示されていることを確認します。
※表示されていない場合は、プリンターを一覧から選択します。
⑩印刷 をクリックします。
※印刷を実行しない場合は、Escキーを押します。
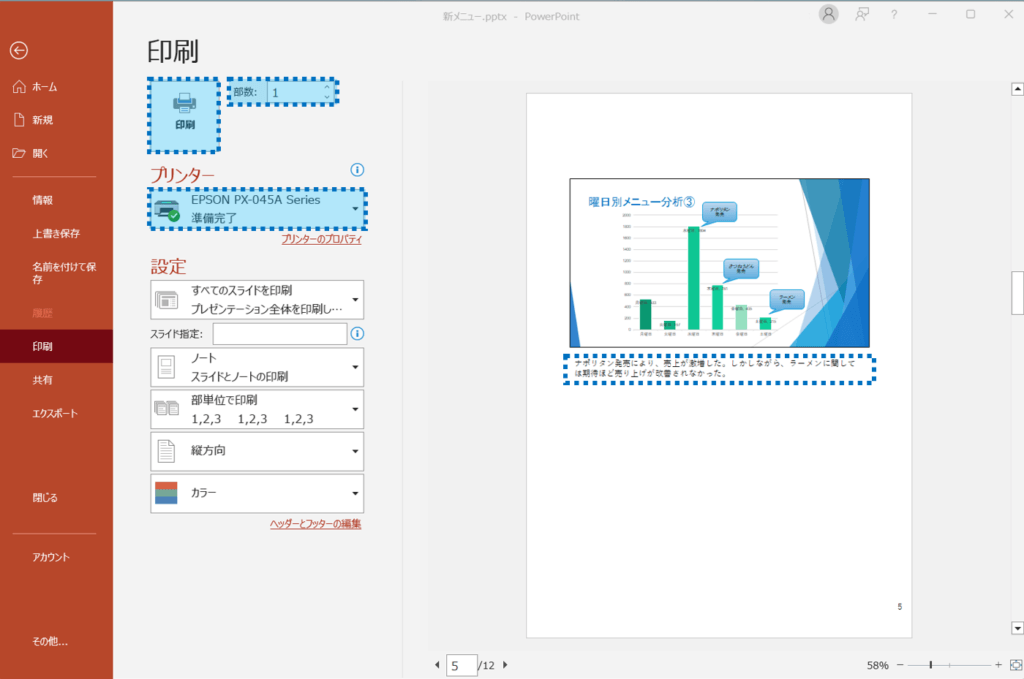
スライドの白黒表示を調整する
カラーで作成したスライドを、モノクロプリンターで印刷することもあります。
その場合、色の組合せによって、データが見えづらくなることがあります。印刷を実行する前に白黒の濃淡を確認し、見づらい部分があれば調整します。
・表示タブ>カラー/グレースケールグループ の グレースケール または 白黒 を選択すると表示される グレースケールタブ または 白黒タブ で調整します。
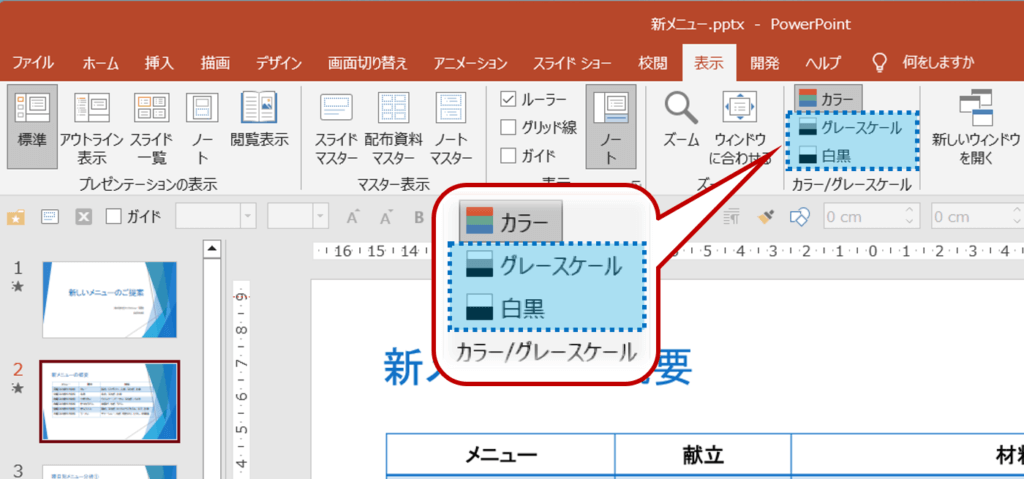

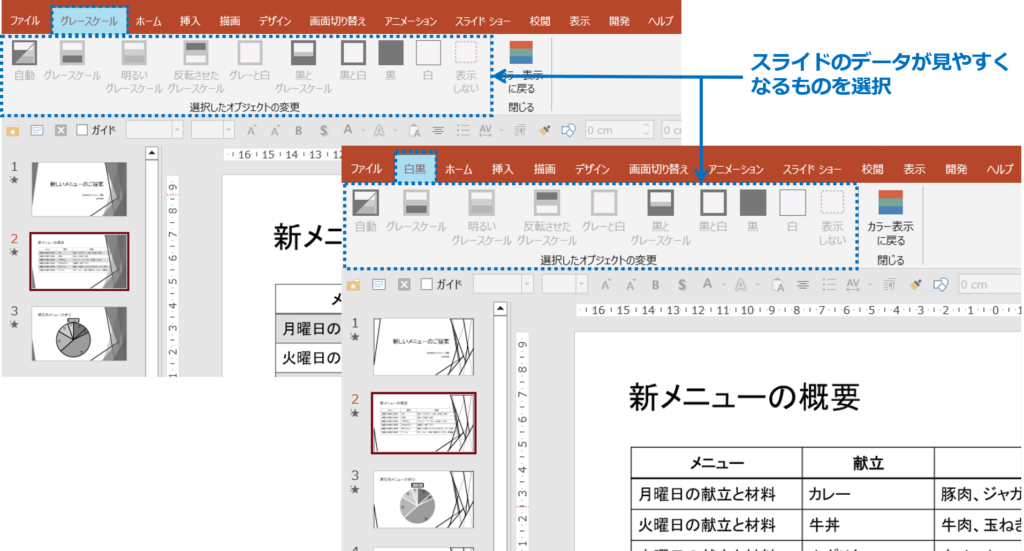
パワーポイントのプレゼンテーションのノートの印刷に関する説明は以上です。
これでアナタもパワーポイントのプレゼンテーションのノートの印刷を理解してくださいね。
■よく読まれている記事はこちらです
- 都道府県別、市区町村別で地図を色分け、色塗りしたい!!
- オブジェクトの大きさや形が勝手に変更されないようにする
- 画像の部分的なぼかしのテクニック
- 「スライドショーの表示モニター」を選択し、プレゼンをスマートに!
- パワーポイントでRGBを確認する方法
-
カテゴリー
- オンラインマニュアル, パワーポイント, 基礎知識 タグ
- PowerPoint, パワーポイント