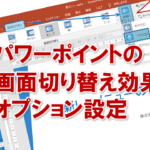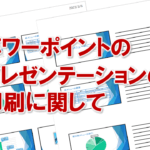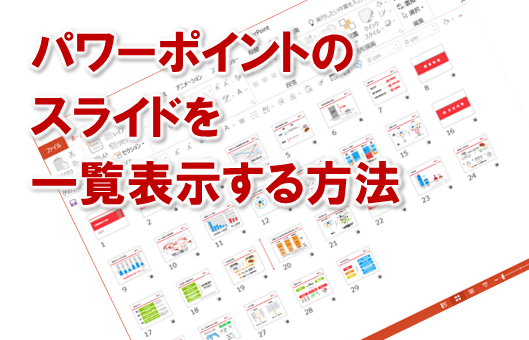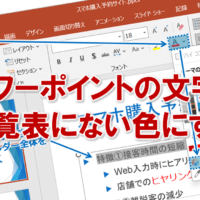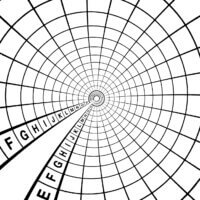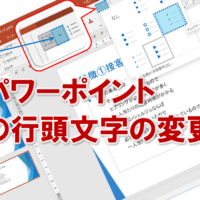パワーポイントの画面の自動切り替えをする
パワーポイントの画面切り替えの初期設定は、スライドショーの実行中にマウスをクリックするか、Enterキーを押すことで画面が切り替わります。クリックしたり、Enterキーを押さなくても、時間を指定して自動的に画面が切り替わるように設定することもできます。
それでは、3秒経過すると、自動的に次のスライドに切り替わるように、すべてのスライドを設定してみましょう。
①スライド1を選択します。
②画面切り替えタブ を選択します。
③タイミンググループ の 画面切り替えのタイミング の 自動 にチェックを入れます。
④自動を「00:03:00」に設定します。
⑤タイミンググループ の すべてに適用 をクリックします。
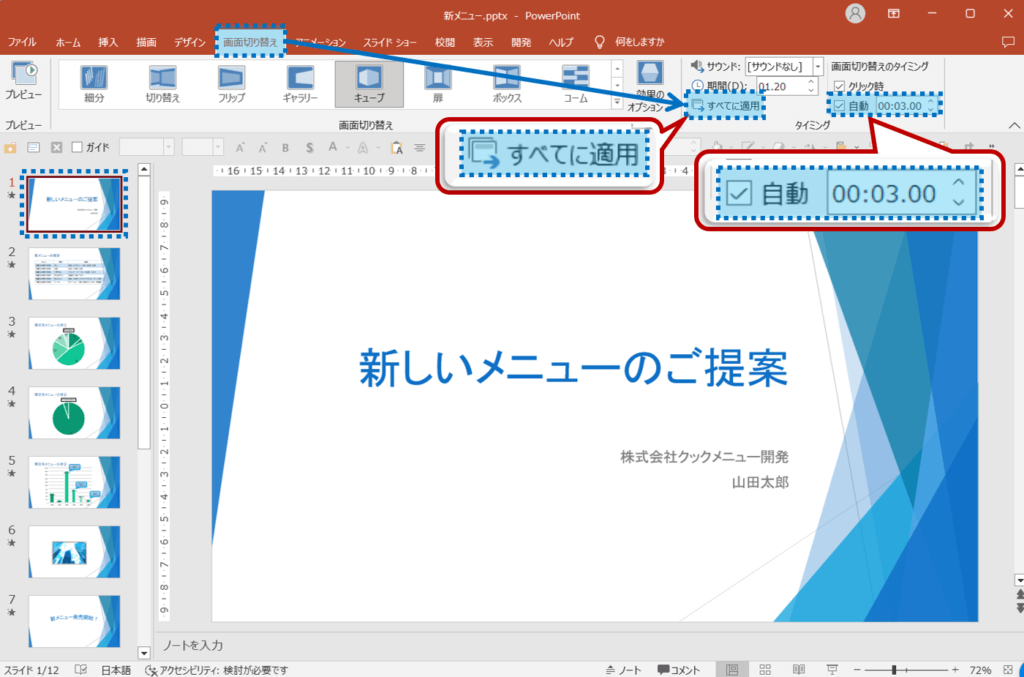
※スライドショーを実行し、スライドが自動的に切り替わることを確認しておきましょう。
確認できたら、Escキーを押して、スライドショーを終了しておきましょう。
スライド一覧表示での設定時間を確認をする
スライド一覧表示モードに切り替えると、スライドの右下に設定時間が表示され、確認することができます。
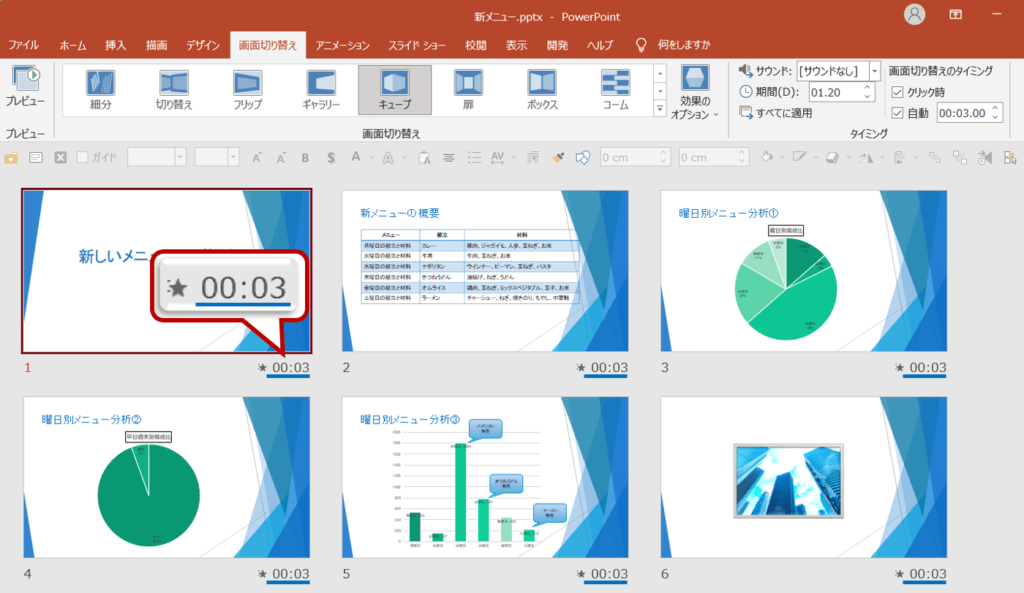
画面切り替えのタイミング
画面切り替えタブ>タイミンググループの画面切り替えのタイミングのクリック時と自動の組み合わせて、次のように画面切り替えのタイミングを設定できます。
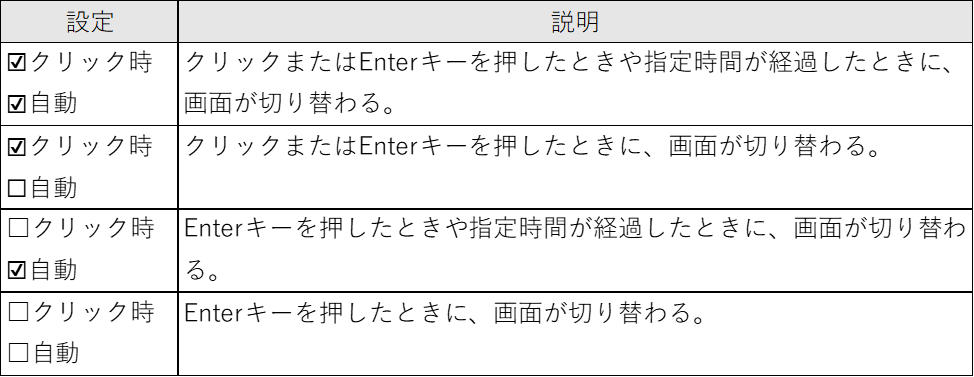
パワーポイントの画面の自動切り替えに関する説明は以上です。
これでアナタもパワーポイントの画面の自動切り替えを理解してくださいね。
■よく読まれている記事はこちらです
- 都道府県別、市区町村別で地図を色分け、色塗りしたい!!
- オブジェクトの大きさや形が勝手に変更されないようにする
- 画像の部分的なぼかしのテクニック
- 「スライドショーの表示モニター」を選択し、プレゼンをスマートに!
- パワーポイントでRGBを確認する方法
-
カテゴリー
- オンラインマニュアル, パワーポイント, 基礎知識 タグ
- PowerPoint, パワーポイント