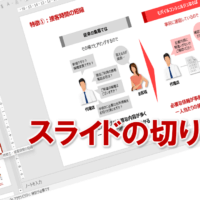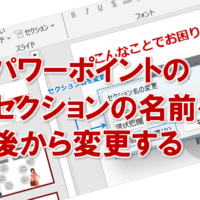パワーポイントも新しいバージョンになってから
画像に関する機能が豊富になりました。
写真の加工専用ソフトがなくとも
パワーポイントの機能だけで十分なぐらいです。
しかし、機能は豊富になっても
どんな時にどの機能を利用すればいいのか
理解していなければ使いこなせません。
ということで、パワーポイントの豊富な
図形調整機能のなかでも特に微妙な機能
「シャープネス」と「明るさとコントラスト」を解説します。
まず「シャープネス」という機能ですが
これはぼんやりした画像をハッキリさせる
効果があります。
例えば、動いているものを撮影した場合。
あるいは、画像を拡大して利用する場合。
そんな場合は、特にボケやすいのです。
この「シャープネス」は、そんな時にはピッタリです。
■「シャープネス」で画像をハッキリ
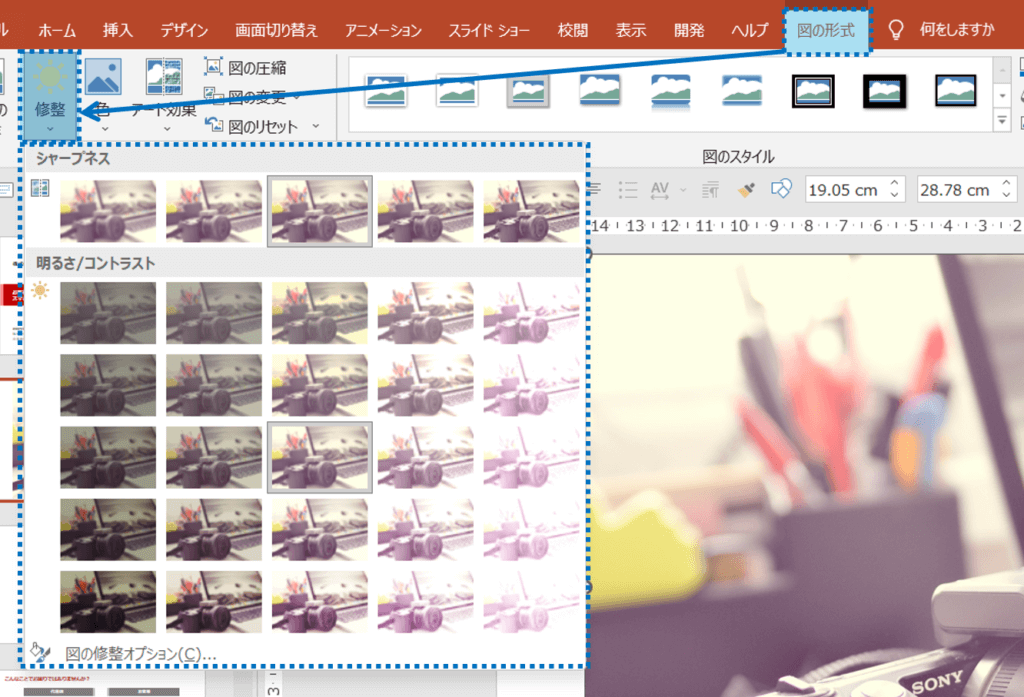
次に「明るさとコントラスト」。
「明るさ」は白っぽくするか、黒っぽくするか。
「コントラスト」は鮮やかさを調整します。
例えば、室内で撮影した画像などは
とかく暗くなりがちです。
ですから、まずは「明るさ」で明るく、白っぽくします。
しかしこれだけではぼんやり白っぽい画像なので、
「コントラスト」で画像を鮮やかに、メリハリを付けます。
■「明るさ」で明るく、白っぽく
■「コントラスト」で鮮やかに、メリハリを付ける
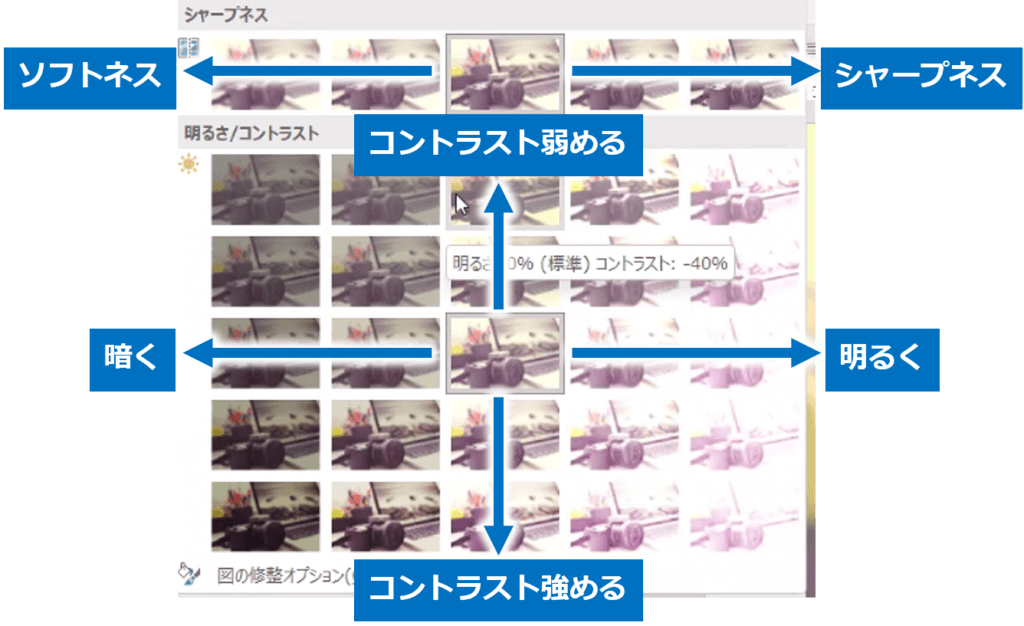
これでアナタもパワーポイントの画像調整機能を
使いこなしてくださいね。
■よく読まれている記事はこちらです
- 都道府県別、市区町村別で地図を色分け、色塗りしたい!!
- オブジェクトの大きさや形が勝手に変更されないようにする
- 画像の部分的なぼかしのテクニック
- 「スライドショーの表示モニター」を選択し、プレゼンをスマートに!
- パワーポイントでRGBを確認する方法