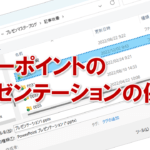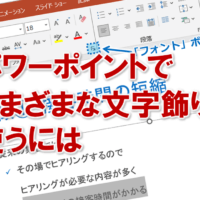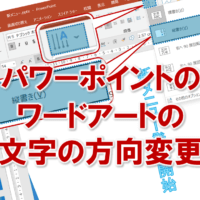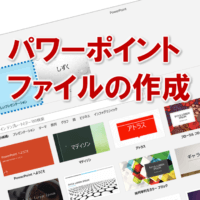パワーポイントの表を作成する
プレゼンテーションで 表 を使うと、データを整列して項目ごとに表示できるため、内容を読み取りやすくなります。表は縦の方向の 列 と、横方向の 行 で構成されていて、列と行が交わる一つ一つのマス目を セル といいます。
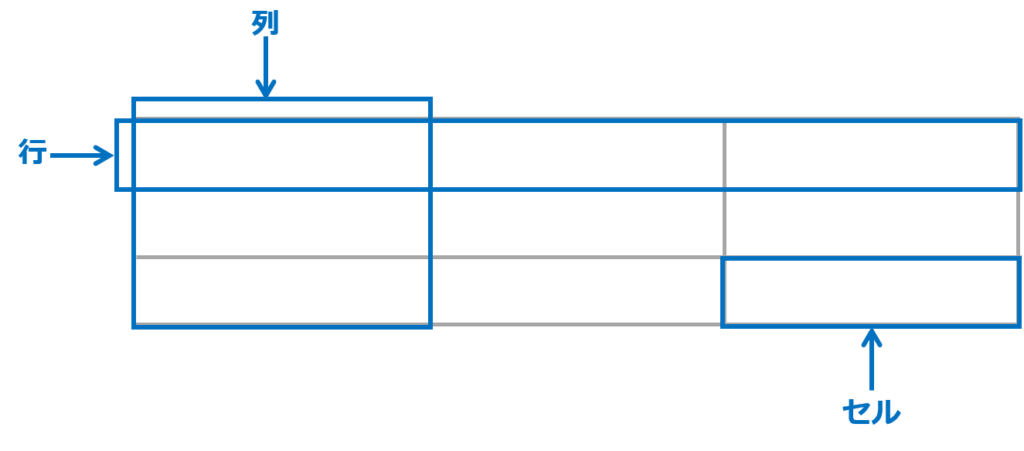
スライド2に2列7行の表を作成してみましょう。
①スライド2を選択します。
②挿入 タブを選択します。
③表グループ の 表の追加ボタン をクリックします。
④表の挿入 をクリックします。
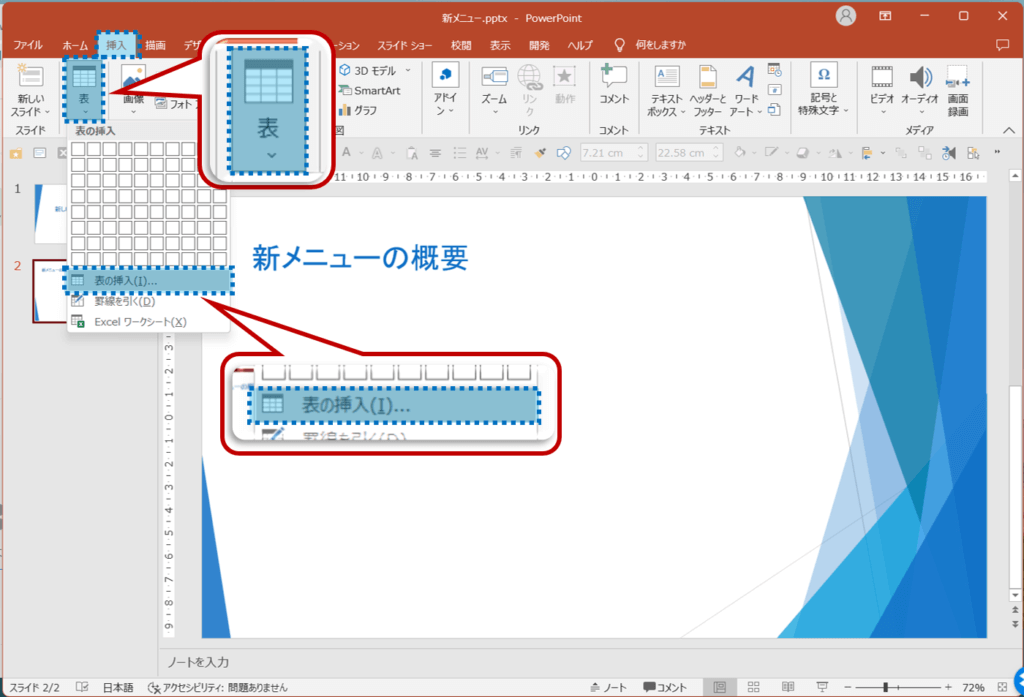
表の挿入 ダイアログボックスが表示されます。
⑤列数 を「2」に設定します。
⑥行数 を「8」に設定します。
⑦OK をクリックします。
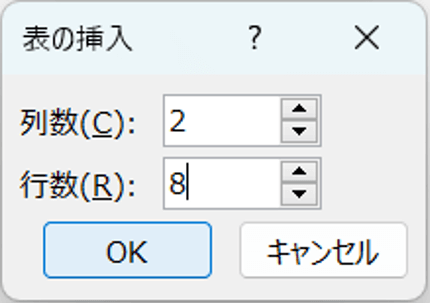
表が作成されます。
※表には、あらかじめスタイルが適応されています。
⑧表の周囲に枠線が表示され、表が選択されていることを確認します。
※リボンに 表ツール の テーブルデザイン タブと レイアウト タブが表示されます。
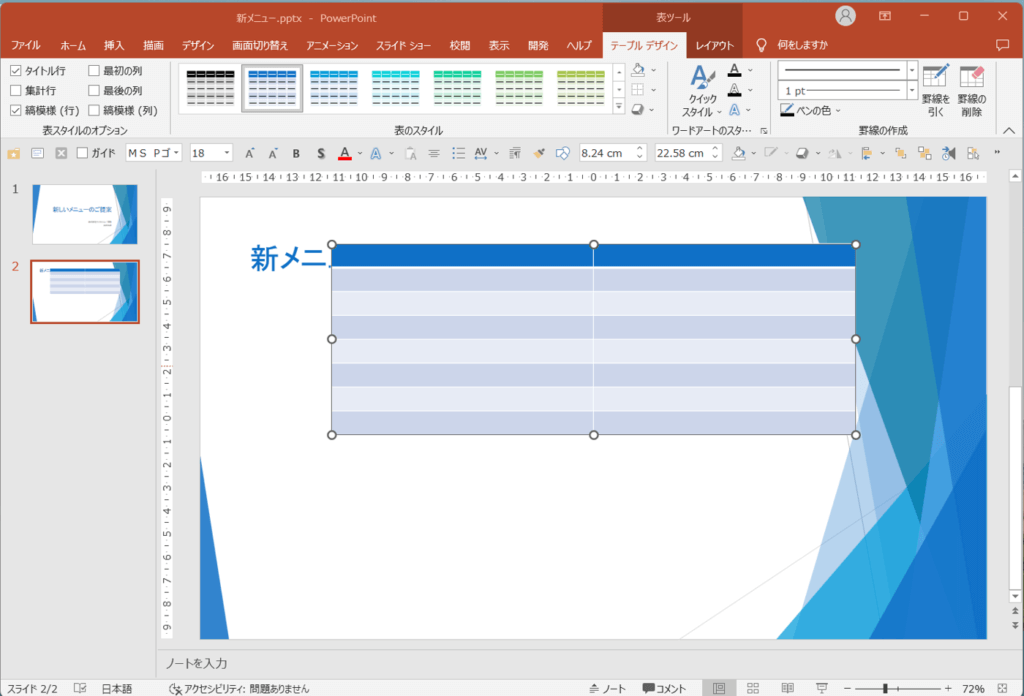
⑨表に下記の文字を入力します。
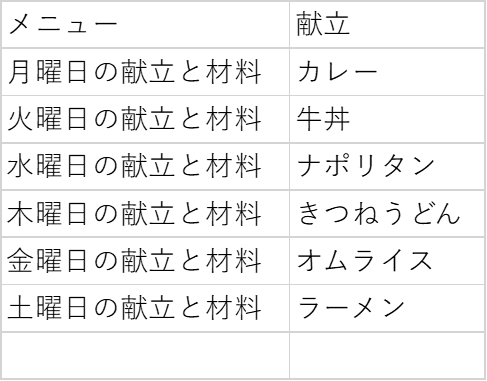
※「曜日の献立と材料」は、コピーすると効率的です。
※文字を入力して、確定後にEnterキーを押すと、セル内で改行されます。誤って改行してしまった場合は、Back spaceキーを押すと、元に戻ります。
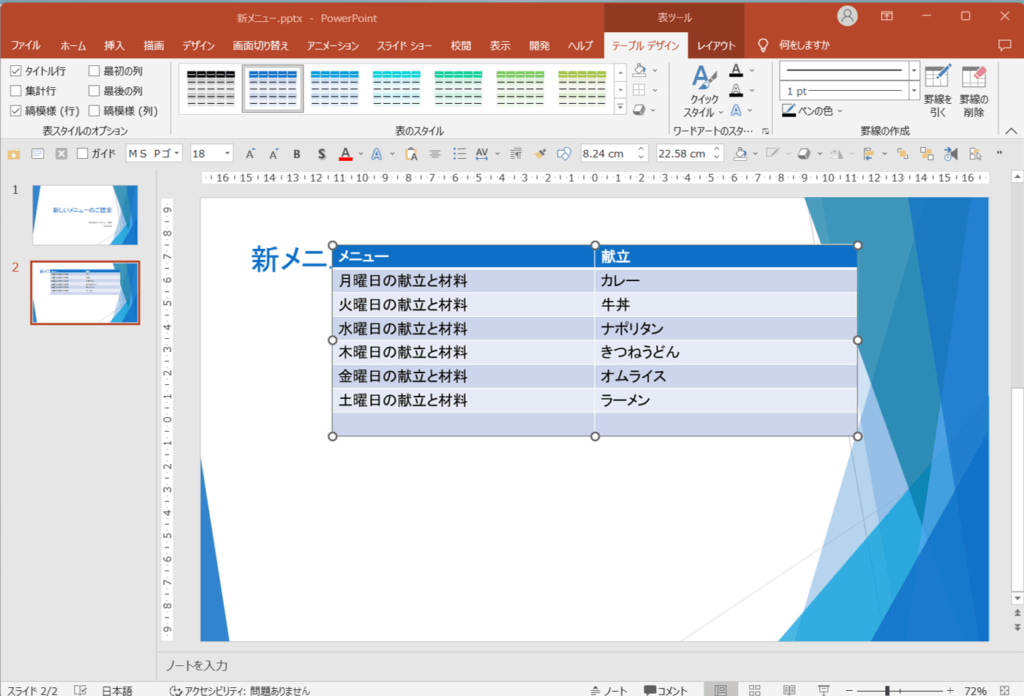
⑩表以外の場所をクリックします。
表の選択が解除されます。
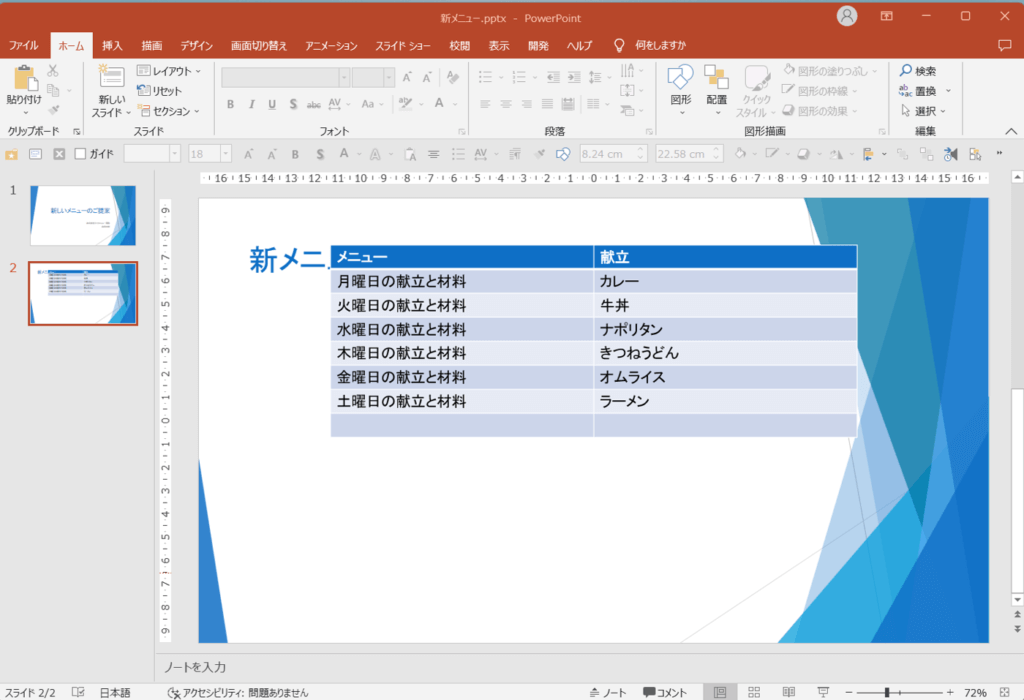
表ツールのテーブルデザインタブとレイアウトタブ
作成している表が選択されているとき、リボンに 表ツール の テーブルデザイン タブと レイアウト タブが表示され、表に関するコマンドが使用できる状態となります。
マス目を使用した表の作成
・挿入タブ>表グループの表の追加ボタン>表示されるマス目から、行数と列数を指定
ただし、この方法では、縦8列×横10列より大きい表は作成できません。
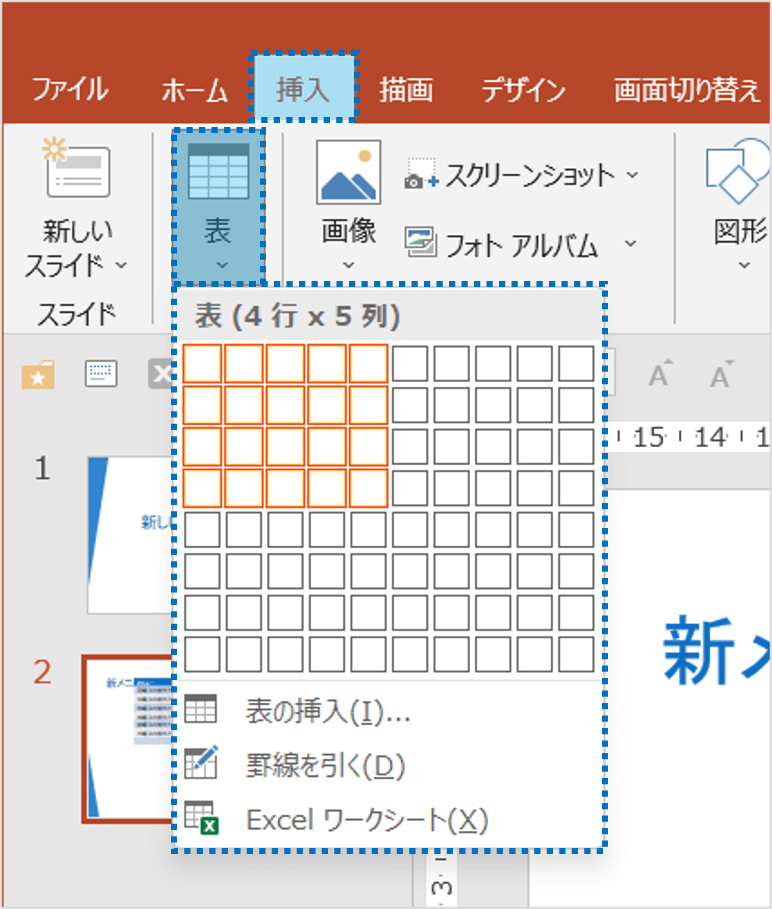
プレースホルダーのアイコンを使用した表の作成
プレースホルダー内にコンテンツが配置されているスライドでは、プレースホルダー内の 表の挿入 をクリックして、簡単に表を作成することができます。
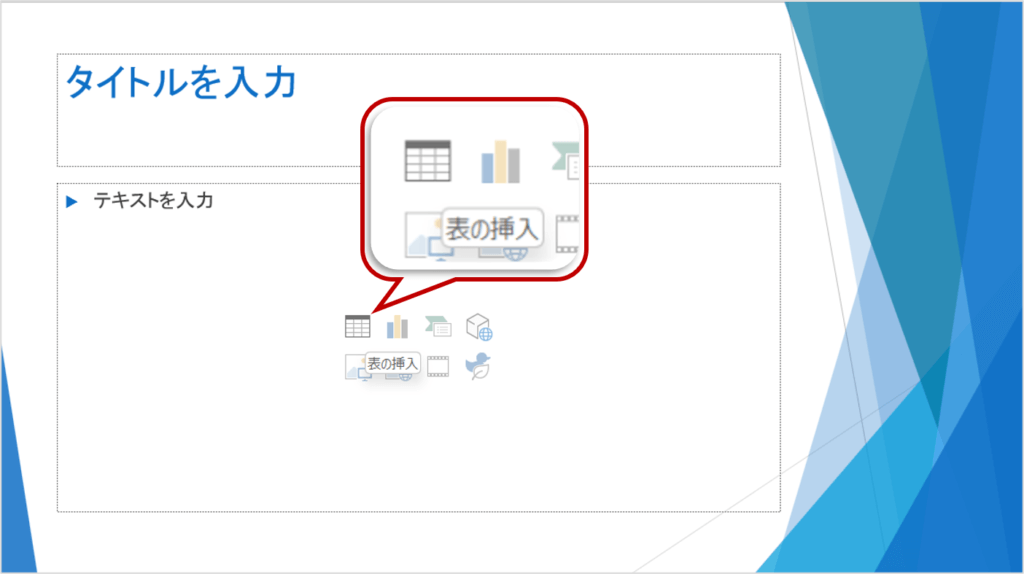
パワーポイントの表を作成に関する説明は以上です。
これでアナタもパワーポイントの表を作成を理解してくださいね。
■よく読まれている記事はこちらです
- 都道府県別、市区町村別で地図を色分け、色塗りしたい!!
- オブジェクトの大きさや形が勝手に変更されないようにする
- 画像の部分的なぼかしのテクニック
- 「スライドショーの表示モニター」を選択し、プレゼンをスマートに!
- パワーポイントでRGBを確認する方法
-
カテゴリー
- オンラインマニュアル, パワーポイント, 基礎知識 タグ
- PowerPoint, パワーポイント