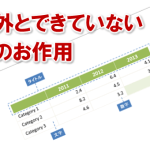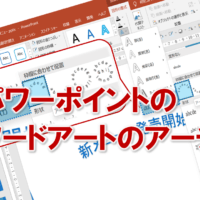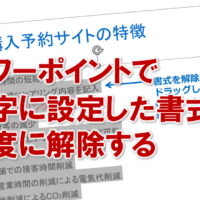IT業界でプレゼンする際に、システムのデモを交えてプレゼンする場合が多々あります。その時、リアルタイムにシステムに接続してオンラインデモをする方法もやりますが、オンラインデモは何が起こるかわかりません。そのため、事前にデモの様子を録画して、動画ファイルを再生しながらプレゼンするやり方があります。
このように録画しておけば、何回でも安全にプレゼンがおこなえるので、オンラインデモではなく動画ファイルが好まれる場合もあります。しかし、何度も利用する動画ファイルであれば、プレゼンしやすく録画した方がいいですよね。
それでは、プレゼンしやすい動画ファイルを録画する際に注意するべき点を解説します。
動画ファイルの長さ
聞き手にとって、1つの動画に長い間集中することは非常に難しいことです。
そのため多くの内容を伝えたい場合、1つ1つの動画は短くし、複数の種類を用意するようにしましょう。
1つの長い動画ではなく、短い複数の動画を録画しましょう
画面の整理
画面にプレゼンで説明する内容以外の要素が表示されていると、聞き手は気が散ってプレゼンへの集中度が下がります。
聞き手が余計なところに気が散らないように、デスクトップのアイコンやメニューバーのアイコンなど、不要なアイコンは極力非表示もしくは削除して、画面を整理してから録画しましょう。
画面を整理してから、録画しましょう
画面サイズ
録画する際に、スライドショーで投影するディスプレイやプロジェクターの縦横比率と、録画するパソコンの画面の縦横比率を合わせましょう。
というのも、最近のパソコンのディスプレイは横長の16:9である場合が多いのですが、プロジェクターの縦横比率がまだまだ4:3である場合が多いのです。
録画するパソコンの縦横比率と、使用するプロジェクターの縦横比率が異なる時に、プロジェクターにピッタリ合わせた動画を再生したい場合は、録画するパソコンの縦横比率をプロジェクターの縦横比率に合わせて録画しましょう。
録画するパソコンの縦横比率に注意しましょう
解像度が高いパソコンでの録画
MacBook Proや一部のノートパソコン、または大きな外部ディスプレイに接続して録画する場合、解像度が1920以上を超えることがあります。
しかし通常のプロジェクターは解像度が1920までであることが多いため、1920より大きな解像度の画面で録画した動画は綺麗に再生されない危険性があります。
この場合、ディスプレイの解像度を1920以下の値に設定するか、外部ディスプレイに接続しディスプレイの解像度を1920以下の値に設定して録画しましょう。
パソコンのディスプレイが1920以上の解像度の場合は注意
このような点に気を付けて、アナタもプレゼンしやすい動画ファイルを録画してくださいね。
■よく読まれている記事はこちらです
- 都道府県別、市区町村別で地図を色分け、色塗りしたい!!
- オブジェクトの大きさや形が勝手に変更されないようにする
- 画像の部分的なぼかしのテクニック
- 「スライドショーの表示モニター」を選択し、プレゼンをスマートに!
- パワーポイントでRGBを確認する方法