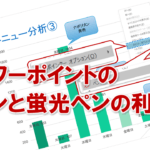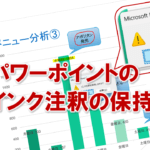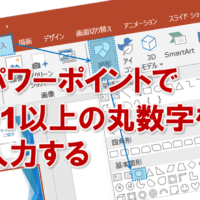パワーポイントのペンの色を変更する
パワーポイントのペンと蛍光ペンの色は、初期の設定ではペンは赤色、蛍光ペンは黄色になっていますが、他の色に変更することができます。
それでは、蛍光ペンの色をオレンジに変更して、スライド5のグラフの「水曜日」を強調してみましょう。
①スライド5を選択し、スライドショーを実行します。
②スライド上で右クリックします。
③ポインターオプション をポイントします。
④蛍光ペン をクリックします。
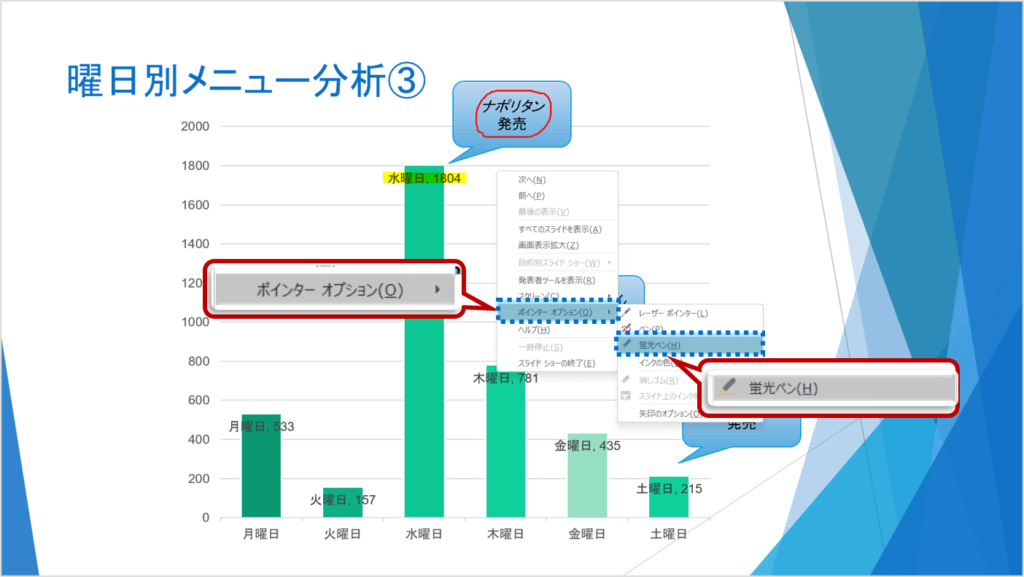
ペンの色を変更します。
⑤スライド上で右クリックします。
⑥ポインターオプション をポイントします。
⑦インクの色 をクリックします。
⑧オレンジ をクリックします。
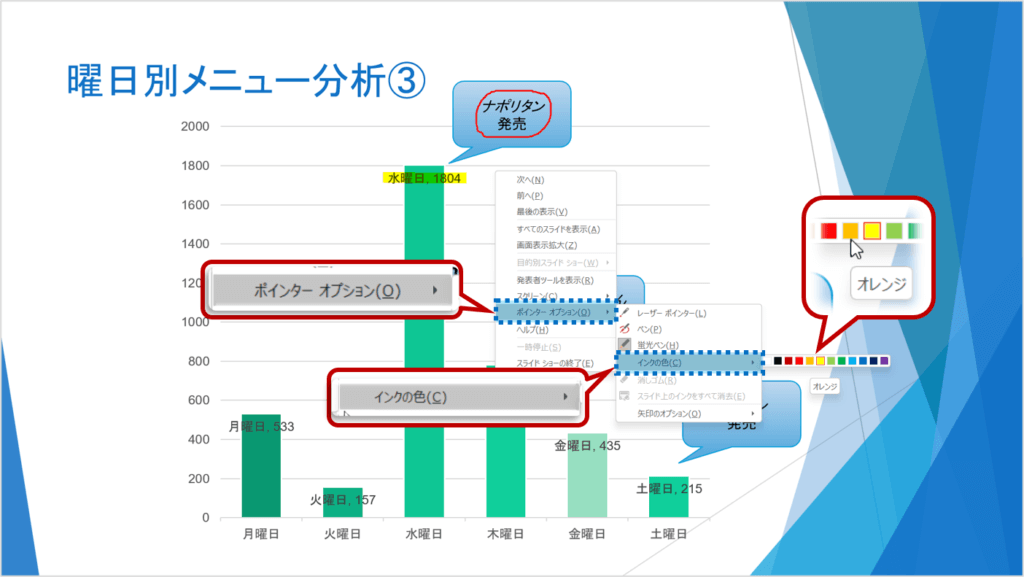
蛍光ペンの色がオレンジになります。
⑨図のように、「水曜日」の文字上をドラックします。
※Escキーを押して、ペンを解除しておきましょう。
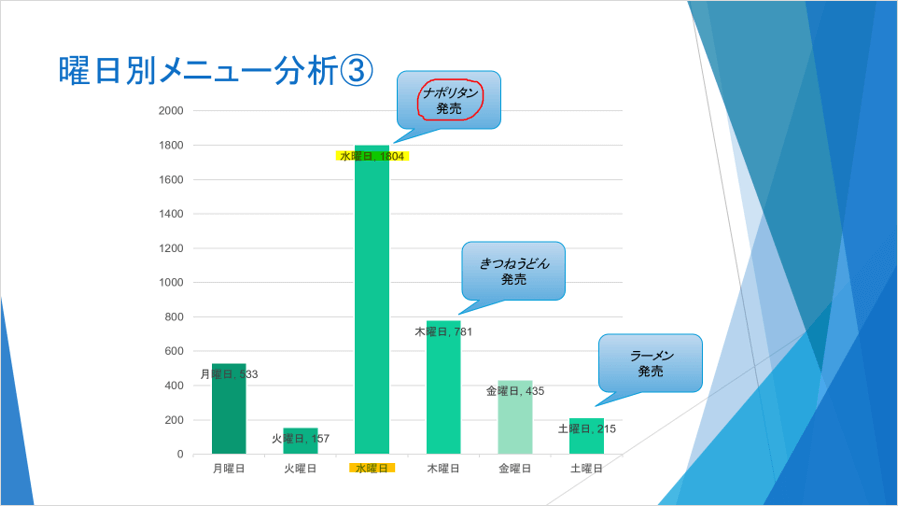
ペンや蛍光ペンで書き込んだ内容を消去する
スライド上に、ペンや蛍光ペンで書き込んだ内容を部分的に消去する方法は、次のとおりです。
・スライド上を右クリック>ポインターオプション>消しゴム>消去する部分をクリック
※消しゴムを解除するには、Escキーを押します。
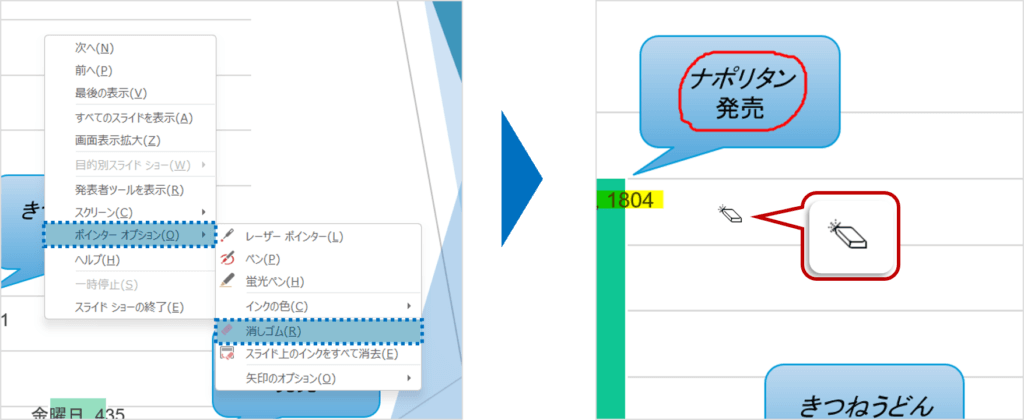
スライド上に、ペンや蛍光ペンで書き込んだ内容をすべて消去する方法は、次のとおりです。
・スライド上を右クリック>ポインターオプション>スライド上のインクをすべて消去
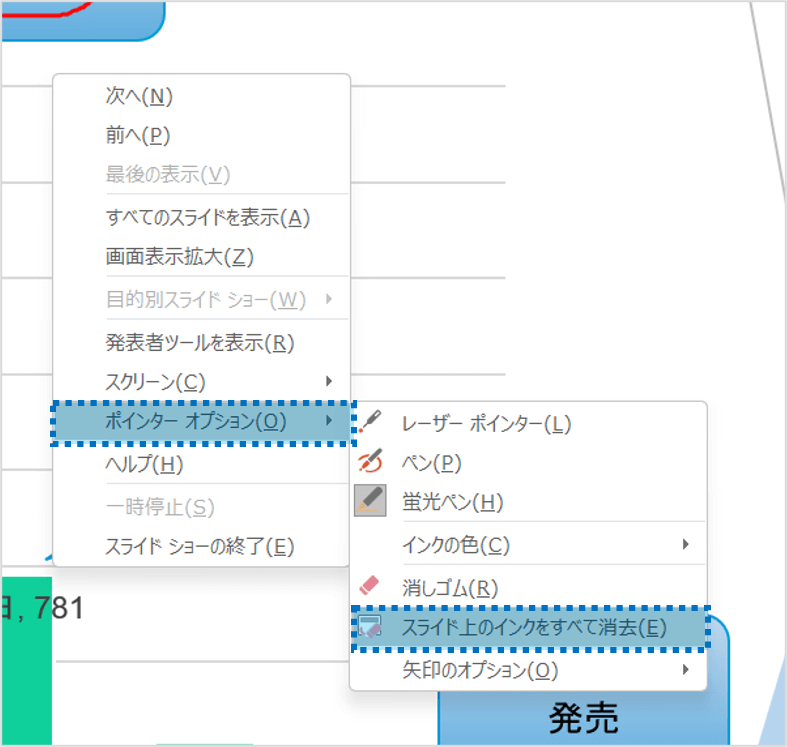
レーザーポインターを利用する
スライドショーを実行中に、Ctrlキーを押しながらスライドをドラッグすると、マウスポインターが「レーザーポインター」に変わります。スライドの内容に着目してもらう場合に便利です。
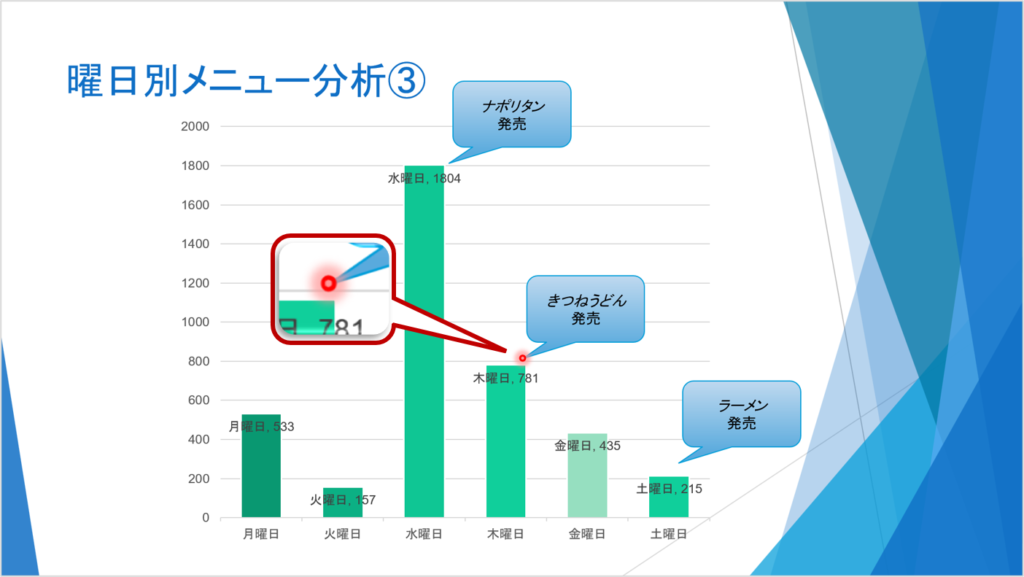
パワーポイントのペンの色の変更に関する説明は以上です。
これでアナタもパワーポイントのペンの色の変更を理解してくださいね。
■よく読まれている記事はこちらです
- 都道府県別、市区町村別で地図を色分け、色塗りしたい!!
- オブジェクトの大きさや形が勝手に変更されないようにする
- 画像の部分的なぼかしのテクニック
- 「スライドショーの表示モニター」を選択し、プレゼンをスマートに!
- パワーポイントでRGBを確認する方法
-
カテゴリー
- オンラインマニュアル, パワーポイント, 基礎知識 タグ
- PowerPoint, パワーポイント