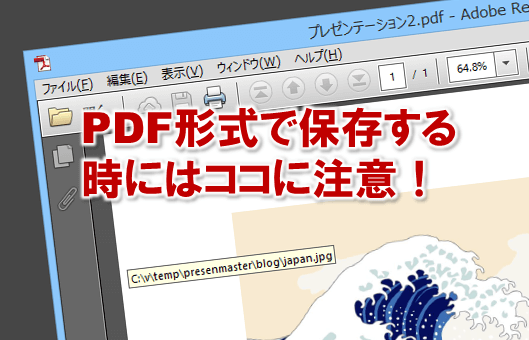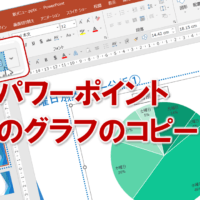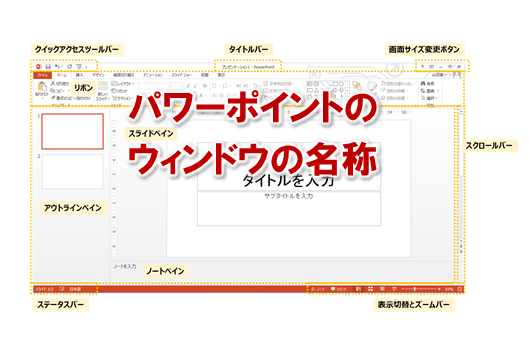パワーポイントでプレゼンの資料を作成すると
画像を貼り付けたい時ってありますよね。
パソコンの画面をそのまま
パワーポイントでも使いたい場合など。
基本技としては
■[PrtSC]キーでパソコンの画面全体をコピー
その後パワーポイントに貼り付け
ただしこれだと、パソコンの
画面全体をコピーしてしまいます。
あるウィンドウだけをコピーしたい場合、
例えば、エクセルの操作方法を説明する資料を作成する場合
エクセルの画面だけコピーしたいですよね。
他は邪魔です。
そんな時、1つのウィンドウだけを選んで
画面をコピーできるワザがあります。
それは
■[Fn]キー + [PrtSC]キーで選択しているウィンドウの画面だけをコピー
その後パワーポイントに貼り付け
さらに、応用技として、ある一部分だけの
画像をアップで使いたい場合ってありますよね。
例えば、先ほどのエクセルの操作方法を
説明する資料を作成する場合でいうと、
ボタンの画像だけをアップで使いたいという場合です。
そんな時は、2つやり方があります。
■コピーした画像をペイントに貼り付けて
必要な部分だけ選択して、コピーして
その後パワーポイントに貼り付け
これは一番わかりやすいですね。
ただし、このやり方だと、面倒な上に
後で、使いたい画像の範囲を変更できません。
やっぱり、1つのボタンの画像だけでなく
隣のボタンも表示したい、という場合は
もう一度、やり直しです。
そんな場合は
■コピーした画像をパワーポイントに貼り付けて
トリミング
トリミングとは、画像のある一部分だけ表示させて
他は表示させないようにする処理です。
しかも、ペイントを使う処理に比べ、トリミングは
後でやり直しが簡単にできます。
そのトリミングの使い方ですが、パワーポイントの
通常のメニューには表示されていないので
非常に便利なのですが、あまり知られていません。
トリミングを使うやり方は
■トリミングする図を選択し、
[図] ツールバーの(トリミング) をクリックして
サイズ変更ハンドルを動かす
という感じです。
実際使ってみると、非常に便利です。
アナタもこの技で、パワーポイントの作業効率を
あげてくださいね。
■よく読まれている記事はこちらです
- 都道府県別、市区町村別で地図を色分け、色塗りしたい!!
- オブジェクトの大きさや形が勝手に変更されないようにする
- 画像の部分的なぼかしのテクニック
- 「スライドショーの表示モニター」を選択し、プレゼンをスマートに!
- パワーポイントでRGBを確認する方法