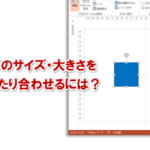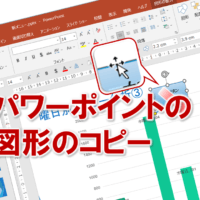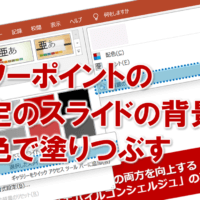本記事ではパワーポイントテンプレートにロゴを入れる方法を解説していますが「そもそもテンプレートが無いから今作成している」「パワーポイントの標準テンプレートに手を加えて使っている」「会社でテンプレートのようなものはあるが使いにくい」という方は パワーポイントテンプレート無料プレゼント のテンプレートを元にすることをオススメします。
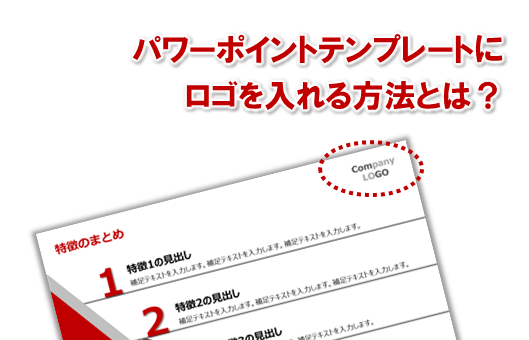
パワーポイントでプレゼン資料を作成する時に、テンプレートを編集したくなりますよね。特に「パワーポイントテンプレートのロゴを入れる」というのは、仕事のプレゼン資料を作成する際の基本だと思います。
一番簡単なのは、各スライドにロゴを貼り付ける方法です。しかしこのやり方は、面倒で手間が関わる上に編集しずらいのです。
たとえば全ページに忘れずロゴを貼ったとして、やっぱりちょっとロゴの位置を上にズラしたい、と思ったら全ページのロゴをちょっと上にズラさなければいけません。メチャクチャ面倒ですよね。
このようにロゴを各スライドに張り付けるやり方ではなく、テンプレートに張り付ければ簡単です。全ページにロゴが掲載されますし、ちょっと上にズラしたいという場合は、テンプレートに張り付けたロゴだけズラせば全ページのロゴの位置が変更されます。
ですから、パワーポイントのプレゼン資料にロゴを掲載したい場合は、各スライドにロゴを貼り付けるのではなくパワーポイントテンプレートにロゴが追加するのをオススメします。
でも「パワーポイントのテンプレートにロゴを入れたいのだければ、具体的にどうやればいいのかわからない!」というアナタに、今回はパワーポイントテンプレートにロゴを入れる方法を解説します。
パワーポイントテンプレートに入れるロゴを用意
まずはパワーポイントテンプレートに入れるロゴを画像として用意します。
利用できるファイル形式はJPEG、GIF、PNGなど、一般的な画像ファイルの形式であれば利用できます。
パワーポイントテンプレートの編集画面からロゴを追加
メニューの表示>スライドマスターからパワーポイントのテンプレートを編集する画面を開きます。
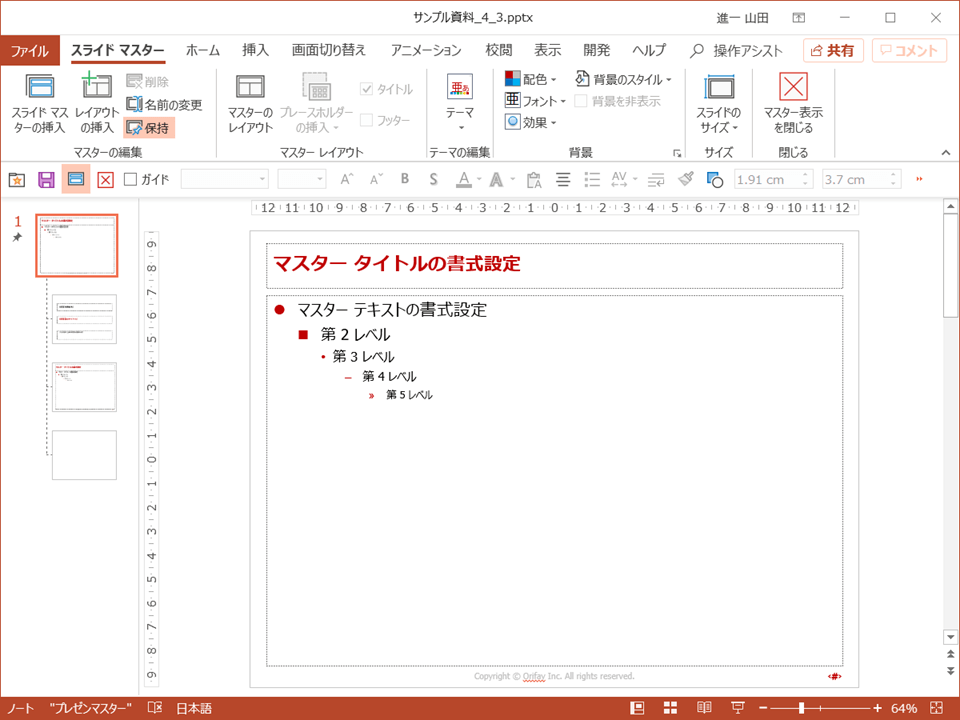
その後、スライドマスタ(一番上のスライド)かロゴを追加したいスライドレイアウト(表紙、本文、白紙など)にロゴを追加します。今回はスライドマスタにロゴを追加します。
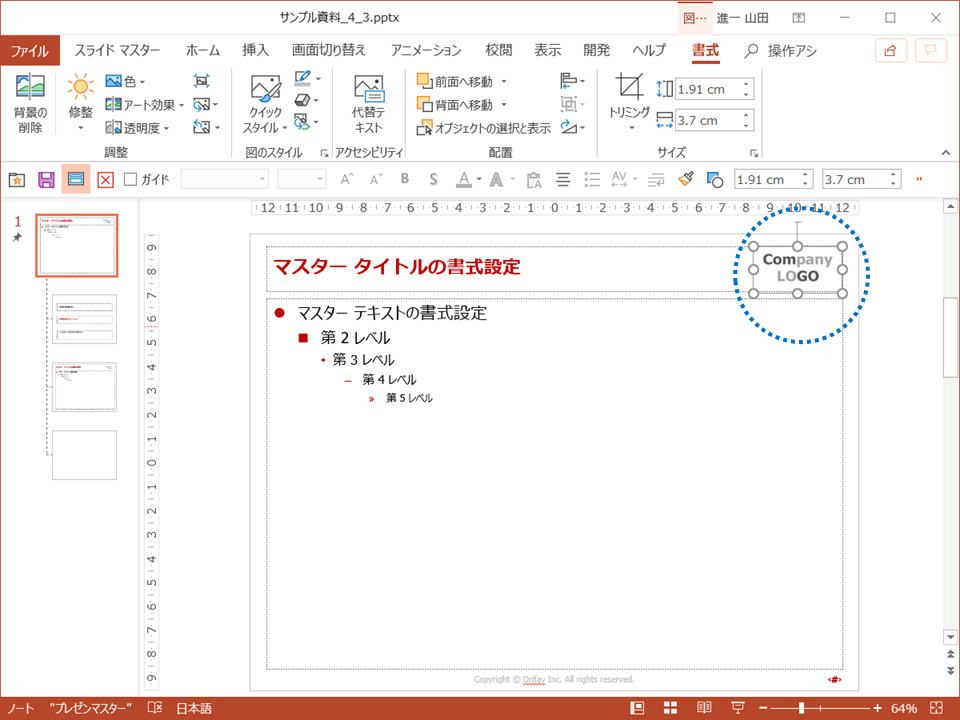
作業は以上で終了です。「マスター表示を閉じる」ボタンを押して、スライド編集画面に戻りましょう。
パワーポイントテンプレートにロゴが追加された確認
さて、それではロゴが追加されたか確認しましょう。先ほど追加した場所にロゴが表示されてれ成功です。
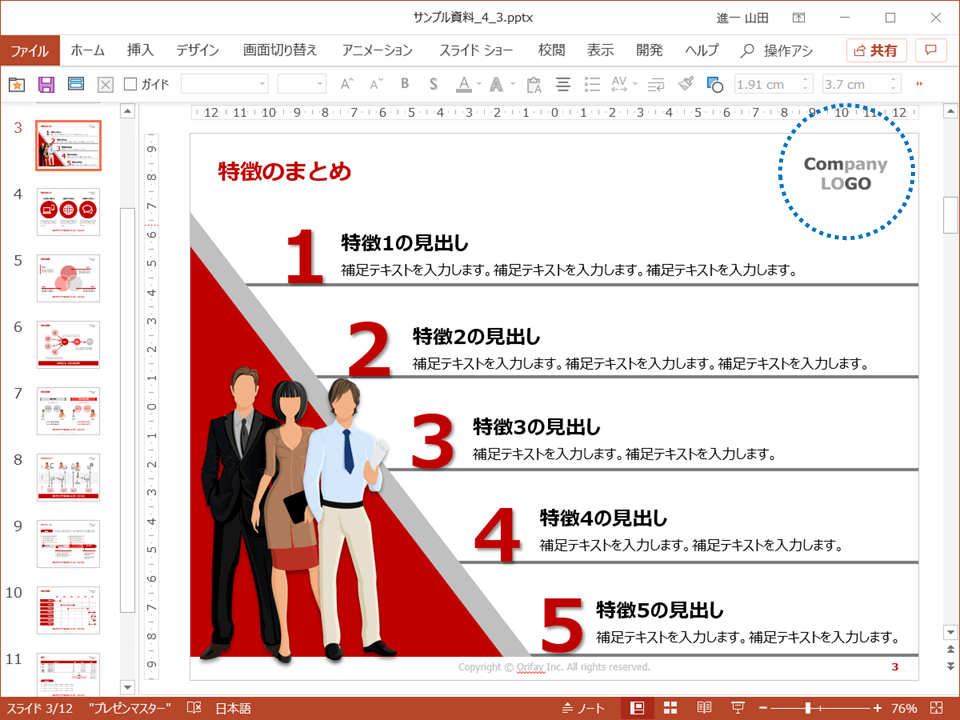
ロゴの位置を修正したい場合は、メニューの表示>スライドマスターからテンプレート編集画面でロゴの位置を修正すれば、全スライドのロゴの位置が一気に修正されます。
これでアナタもパワーポイントテンプレートにロゴが追加してくださいね。
■よく読まれている記事はこちらです
- 都道府県別、市区町村別で地図を色分け、色塗りしたい!!
- オブジェクトの大きさや形が勝手に変更されないようにする
- 画像の部分的なぼかしのテクニック
- 「スライドショーの表示モニター」を選択し、プレゼンをスマートに!
- パワーポイントでRGBを確認する方法