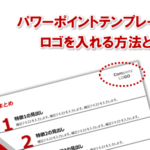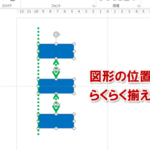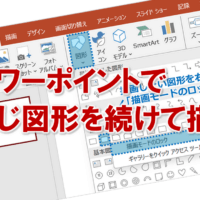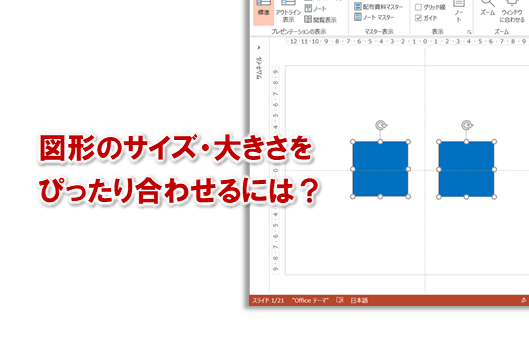
パワーポイントでプレゼン資料を作成していると、様々な形の図形を利用しますよね。それで、資料を作成していると、こんなことで困りませんか?
「図形の大きさをぴったり揃えたい!」
「図形のサイズが合わない。。。」
こんな時、この方法さえ知っておけば簡単にパワーポイントの図形のサイズ・大きさをピッタリ合わせる・揃えられるようになります。
まず、こんな感じで図形が2つあるとします。
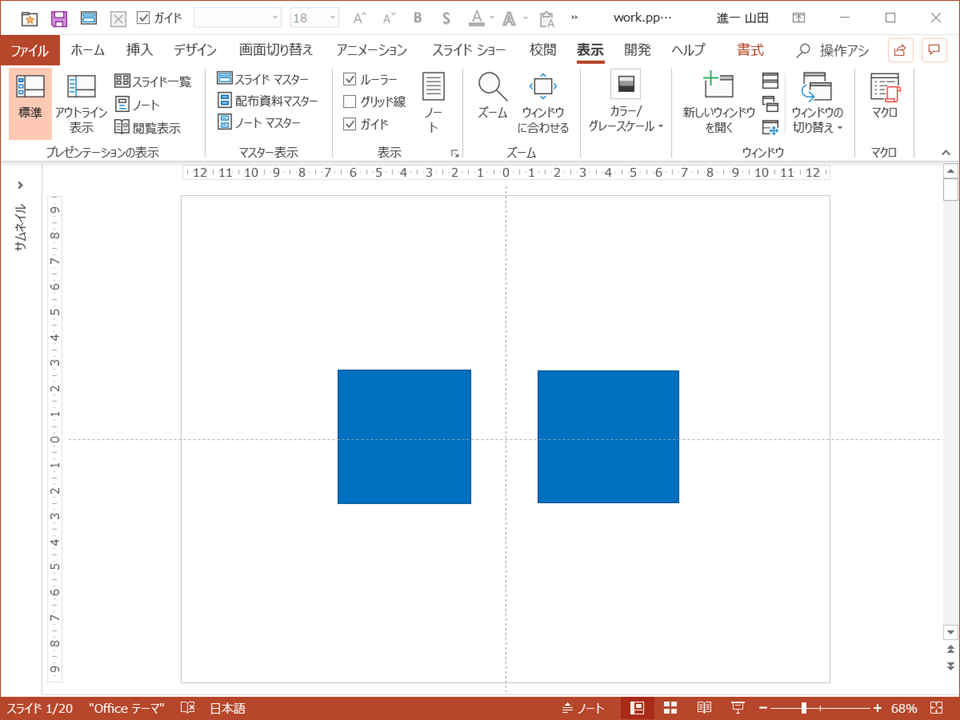
微妙にサイズ・大きさが合ってない・揃ってなくて、気持ち悪いですよね。
まずは、左の図形を選択して右クリックします。
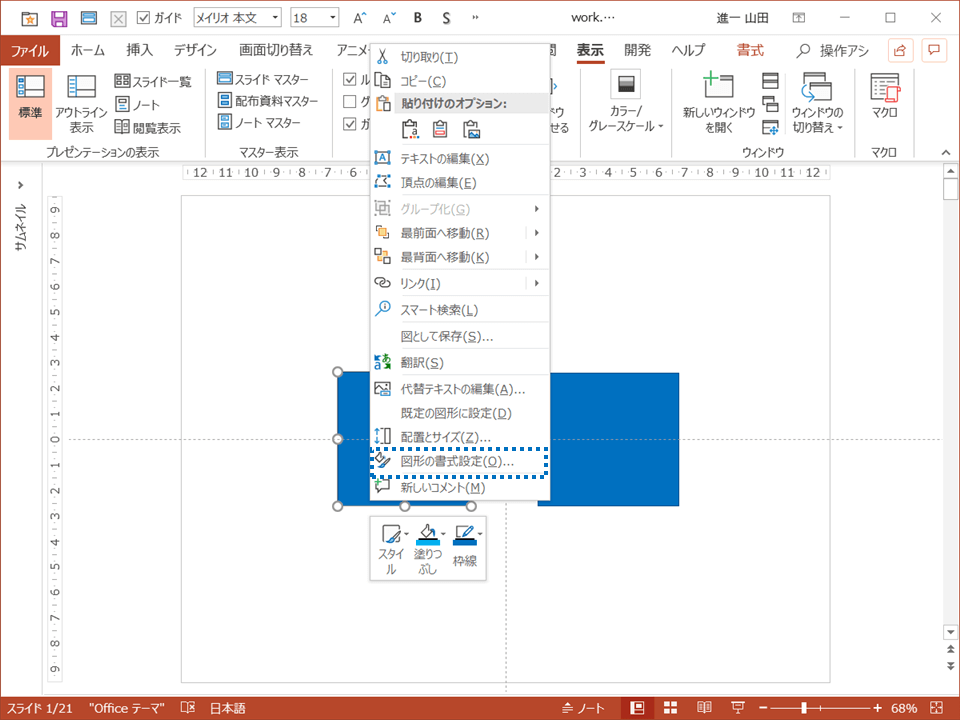
右クリックして表示されたメニューから「図形の書式設定」を選択します。そうすると画面右側にこんな感じで「図形の書式設定」のプロバティ設定画面が表示されます。
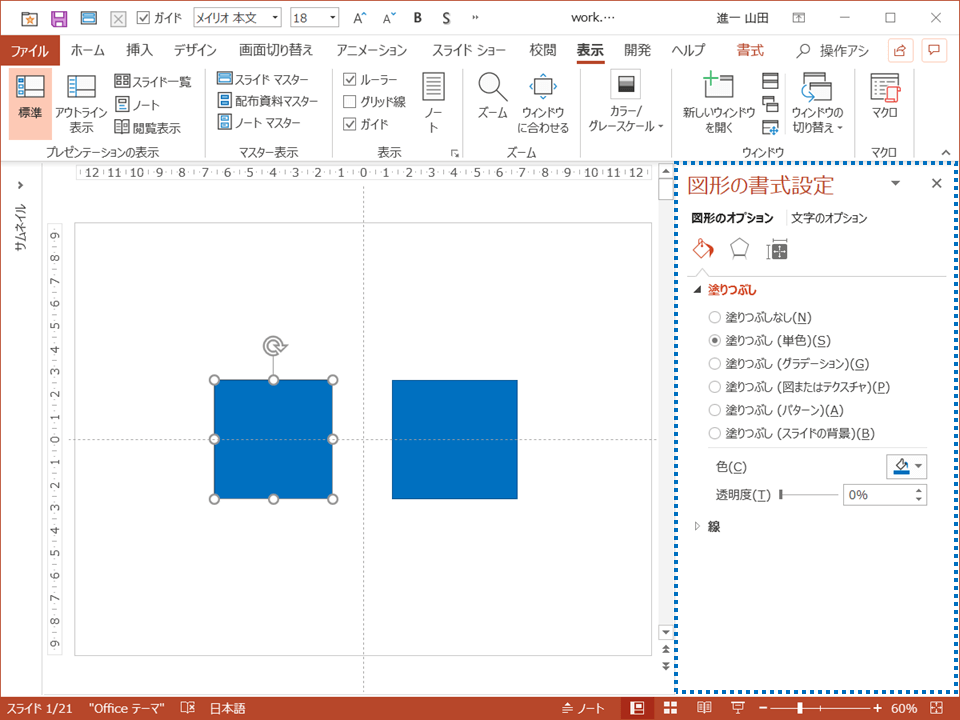
この状態では「塗りつぶしと線」の設定になっているので、「サイズとプロバティ」の設定を選びます。
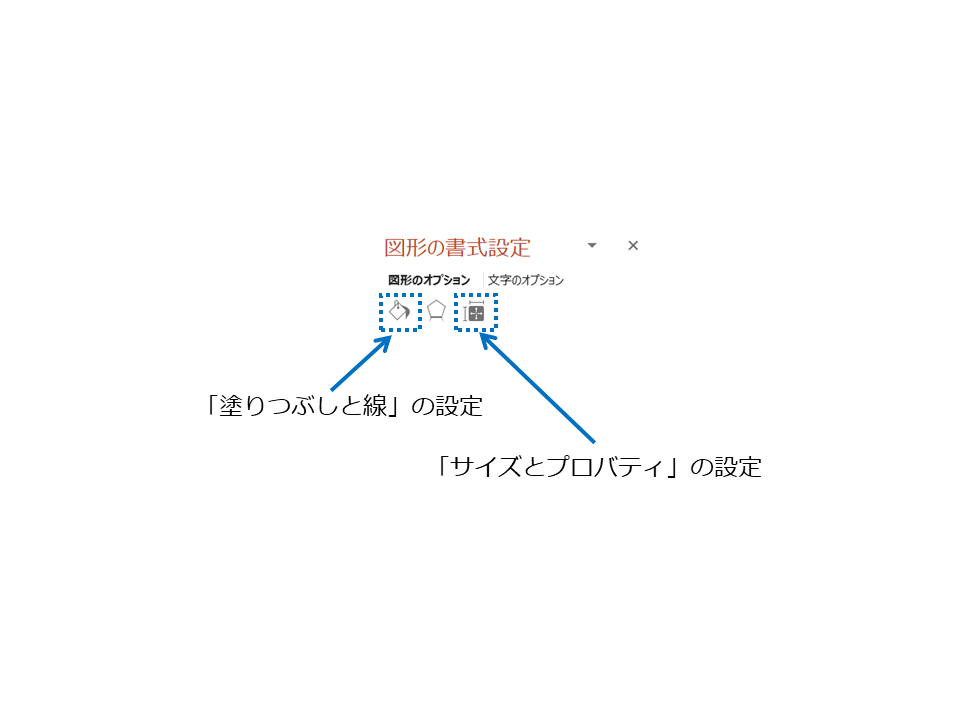
その後「サイズ」の「高さ」と「幅」を確認します。
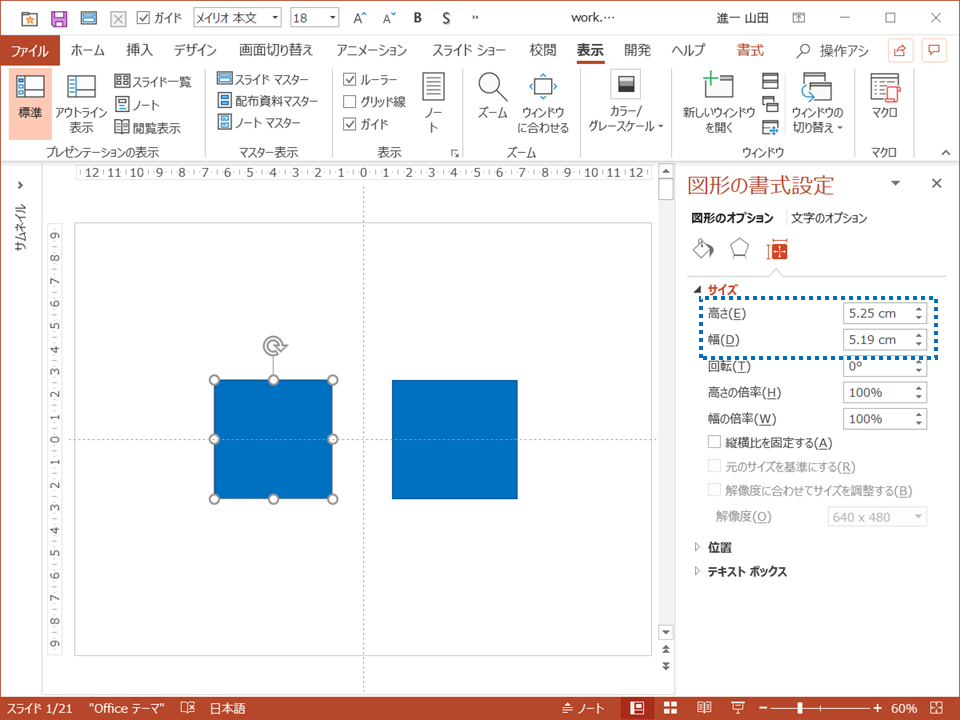
今、高さが5.25cm、幅が5.19cmと表示されていますよね。これに高さ5cm、幅5cmと入力すると、選択されている左の四角の図形の大きさ・サイズが高さ5cm、幅5cmになります。
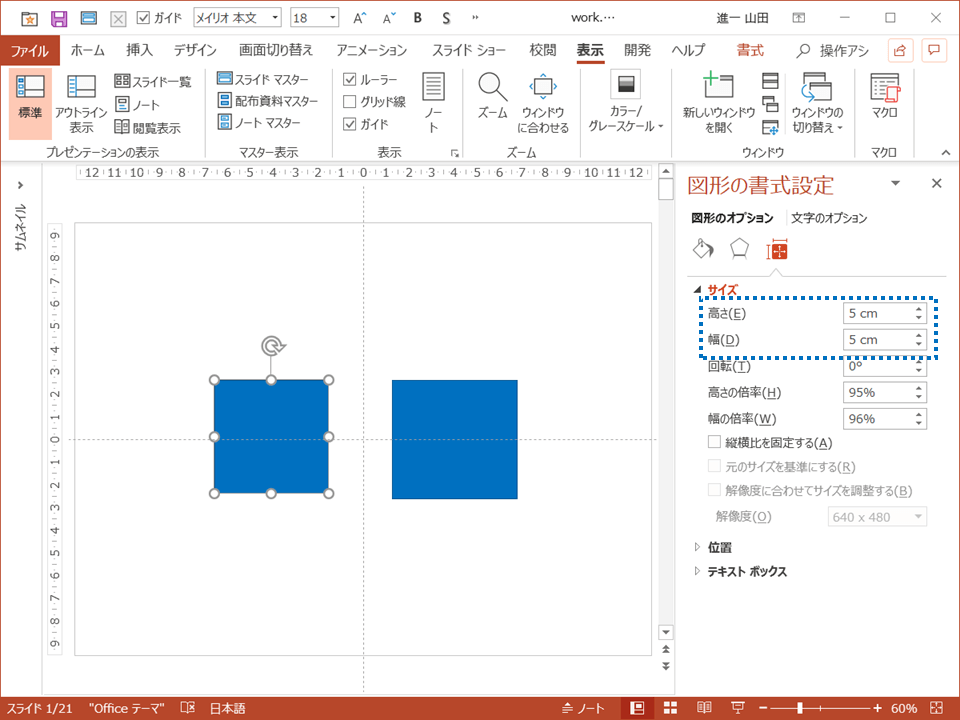
このように図形の大きさ・サイズを指定できます。図形の大きさ・サイズをピッタリ合わせる・揃える場合は、合わせたい図形を全部選んで同じことをします。
今回の場合は、左右2つの四角を選択します。
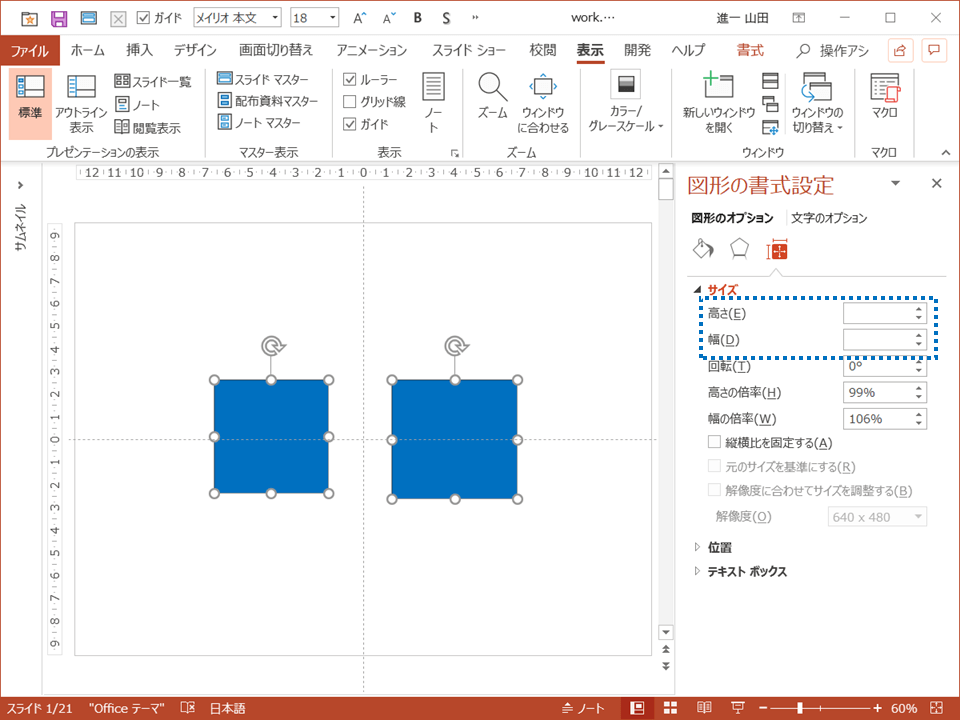
その後、同じように高さ5cm、幅5cmと入力すると、選択されている左右両方の四角の図形の大きさ・サイズが高さ5cm、幅5cmになります。
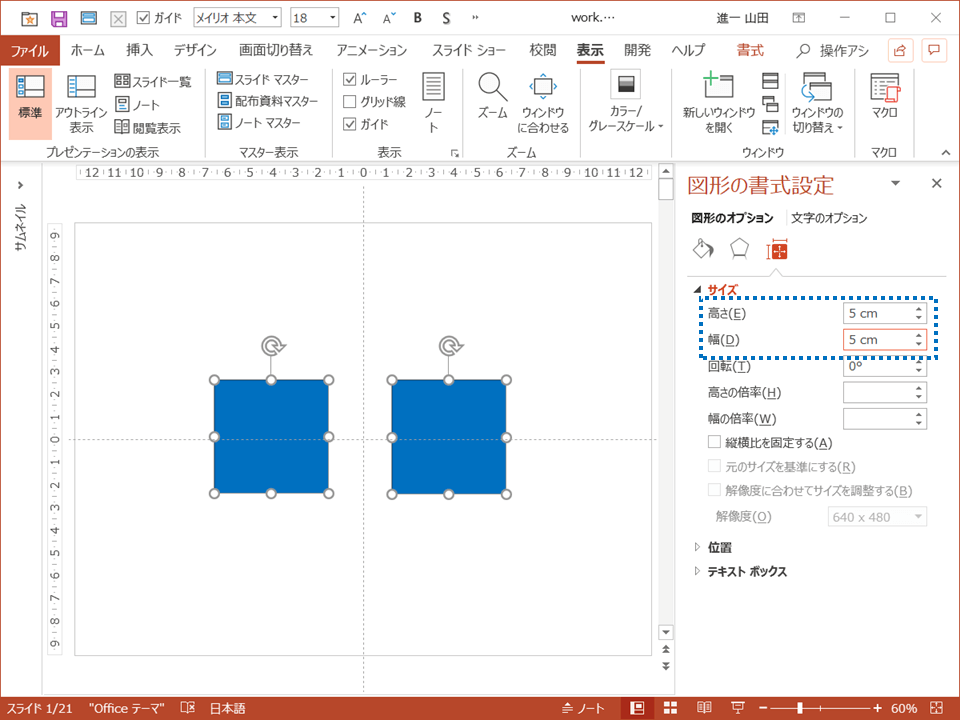
アナタもこれで、パワーポイントの図形のサイズ・大きさをぴったり合わせる・揃えてくださいね。
■よく読まれている記事はこちらです
- 都道府県別、市区町村別で地図を色分け、色塗りしたい!!
- オブジェクトの大きさや形が勝手に変更されないようにする
- 画像の部分的なぼかしのテクニック
- 「スライドショーの表示モニター」を選択し、プレゼンをスマートに!
- パワーポイントでRGBを確認する方法