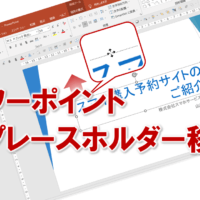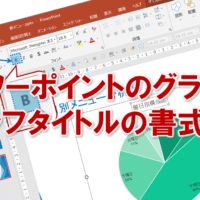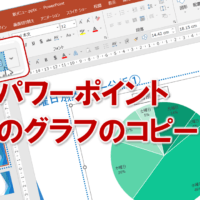パワーポイントのグラフのデータ修正をする
パワーポイントで作成したグラフのもとになるデータを修正するためには、ワークシートを再表示して、データを入力しなおします。
それでは、スライド4にコピーしたグラフのもとになるデータを修正して、「曜日別構成比」から「平日週末別構成比」のグラフに変更してみましょう。
①スライド4が選択されていることを確認します。
②グラフを選択します。
③グラフツール の グラフのデザインタブ を選択します。
④データグループ の データ編集 をクリックします。
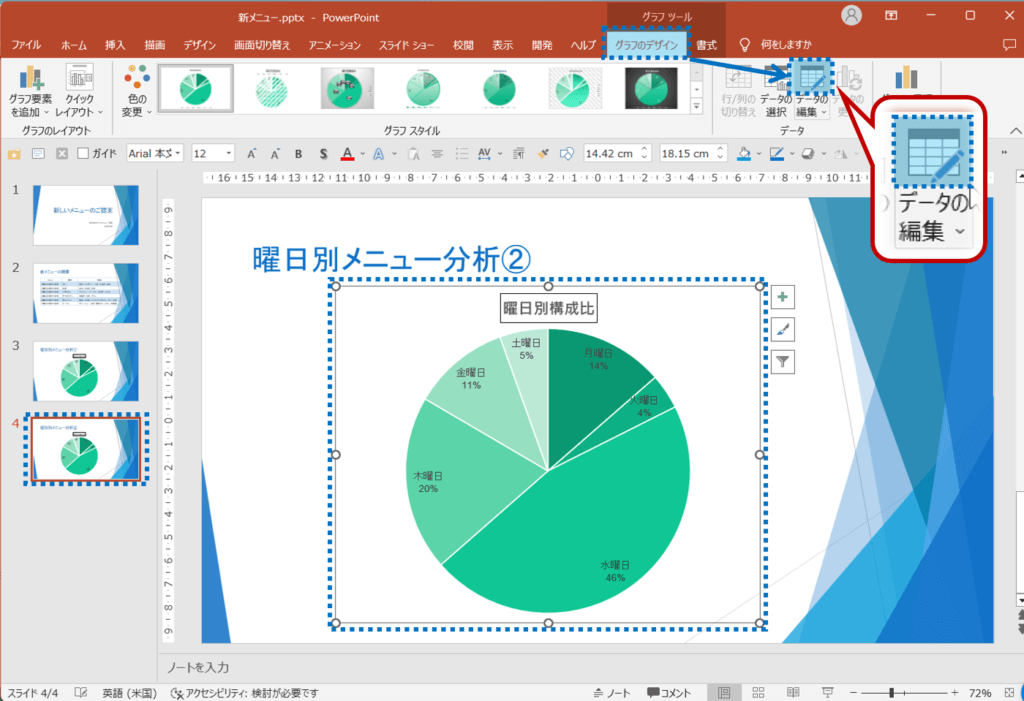
⑤ワークシートが表示されるので、図のようにワークシートのウィンドウの位置とサイズを調整します。
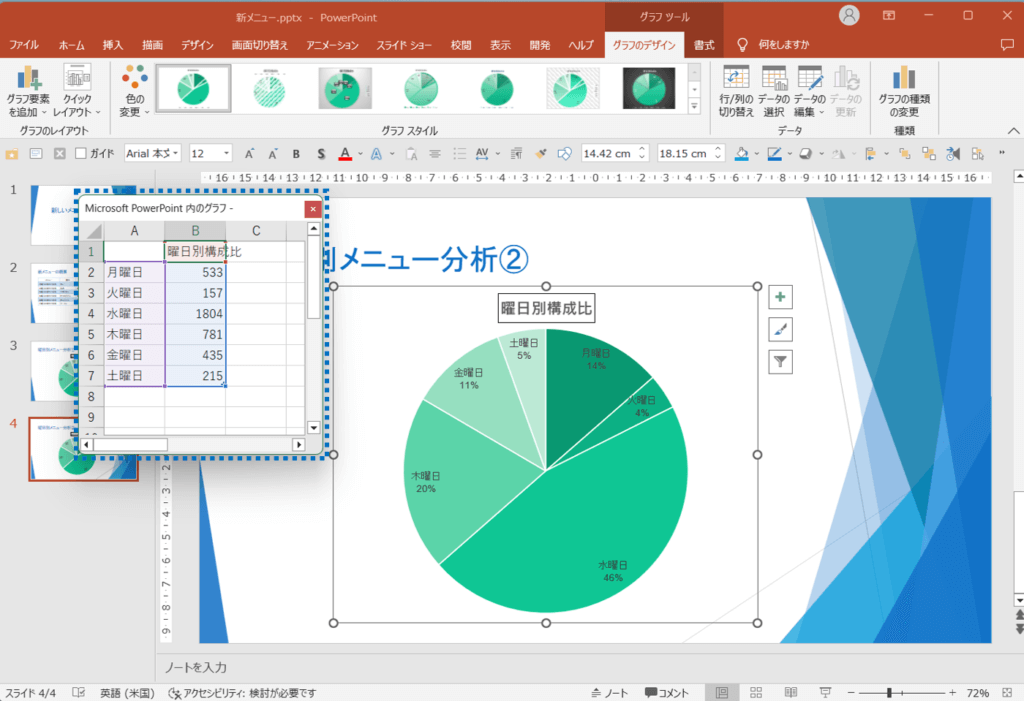
⑥次のようにデータを修正します。
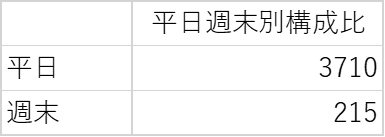
※あらかじめ入力されている文字は上書きします。
※セル「A4」からセル「B7」は、セル範囲を選択しdeleteキーを押し、データを削除しておきます。
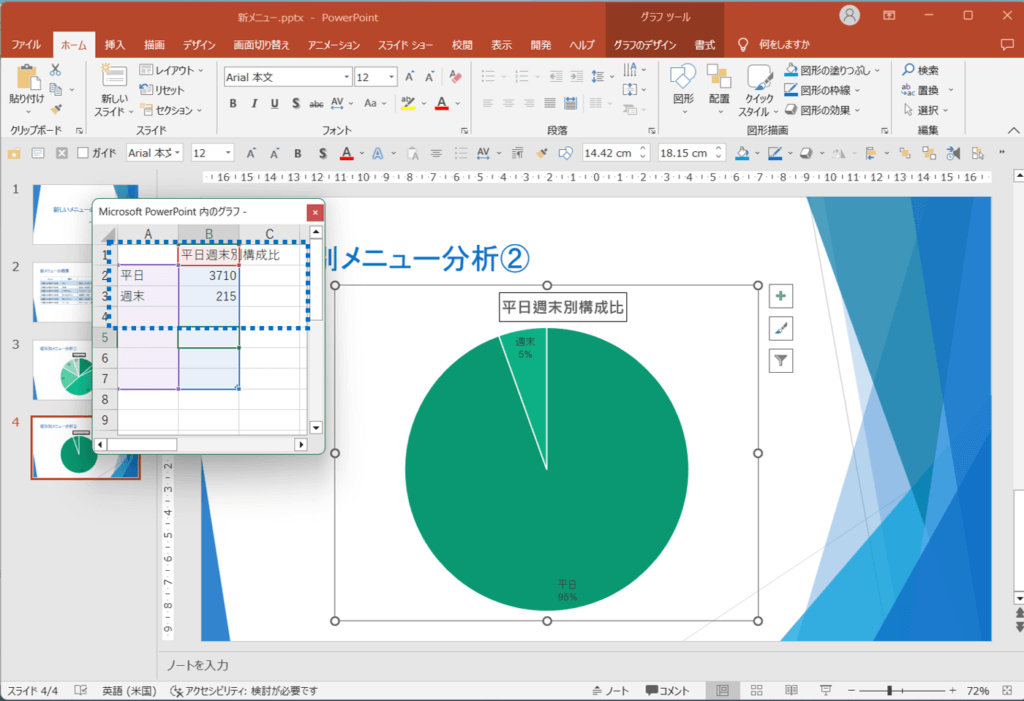
グラフのもとになるデータ範囲を調整します。
⑦セル「B7」の 右下の■(ハンドル) をポイントします。
マウスポインターの形が変わります。
⑧セル「B3」までドラッグします。
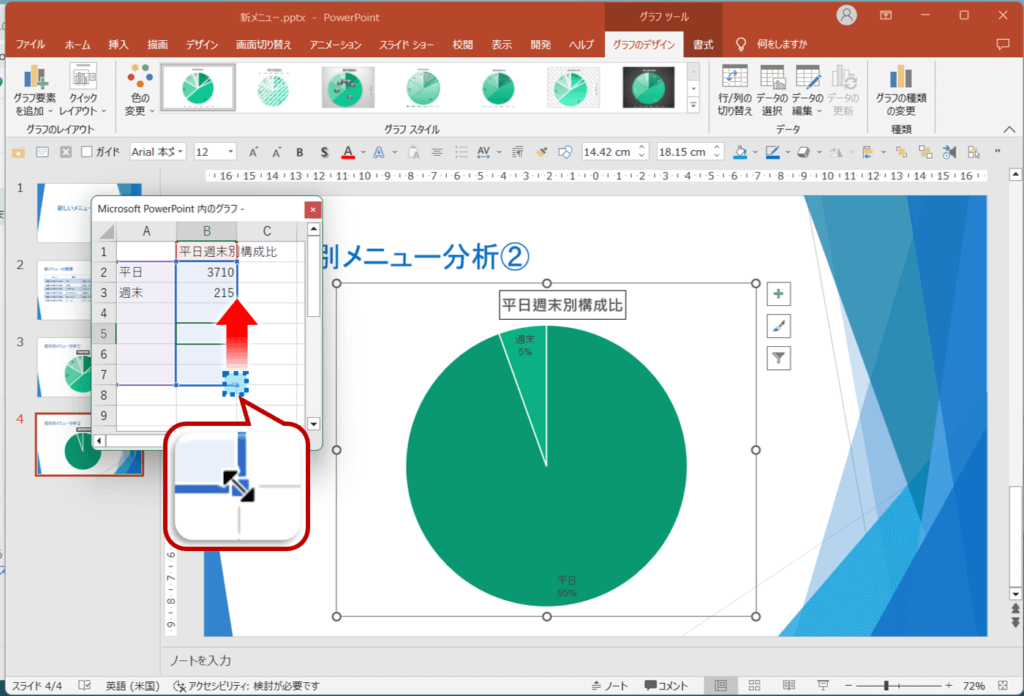
データ範囲を囲む枠線の領域が変更されます。
⑨ワークシートのウィンドウの ×(閉じる) をクリックします。
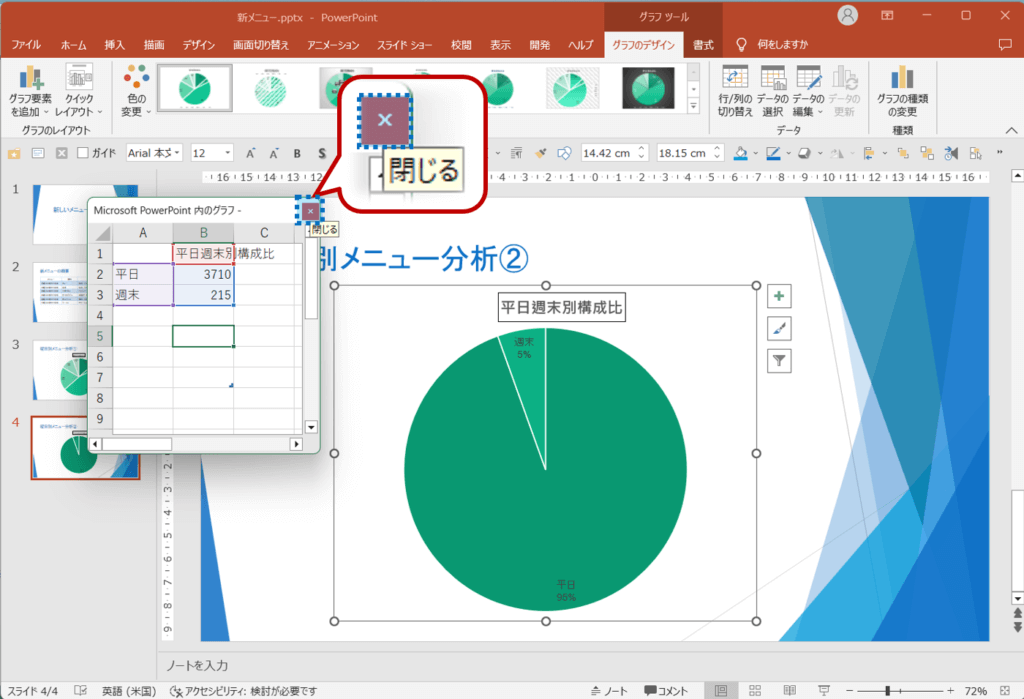
入力したデータに応じてグラフが変更されます。
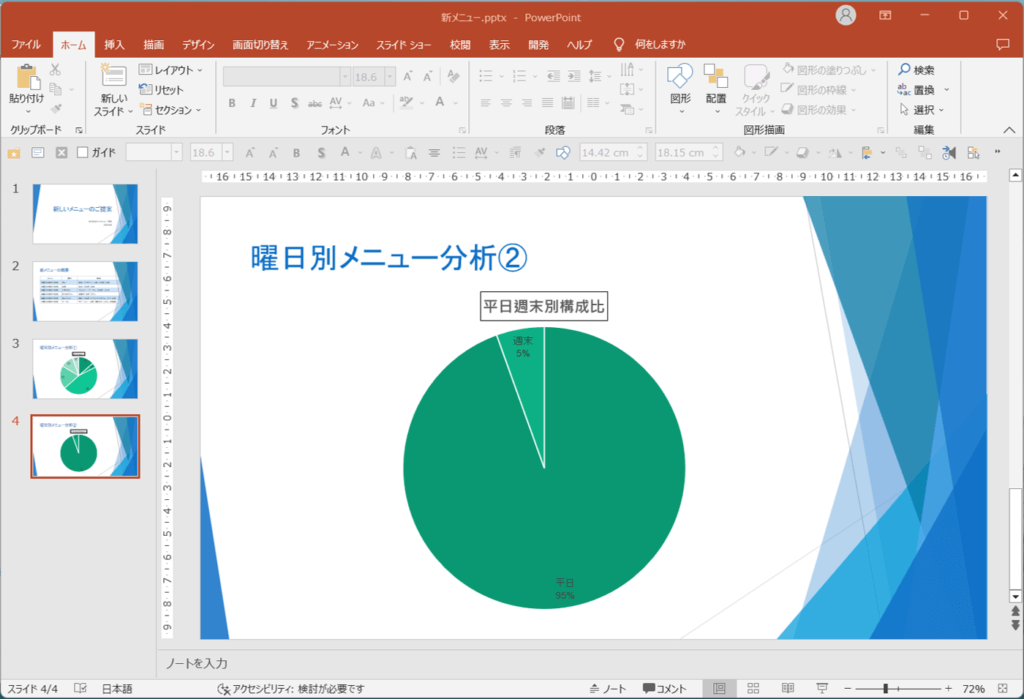
Excelでデータを編集する
ワークシートのデータ編集を、Excelを起動して、Excelウィンドウ上でグラフのもとデータを編集することができます。
・グラフを選択>グラフツールのグラフのデザインタブ>データ編集のその他ボタン>Excelでデータを編集
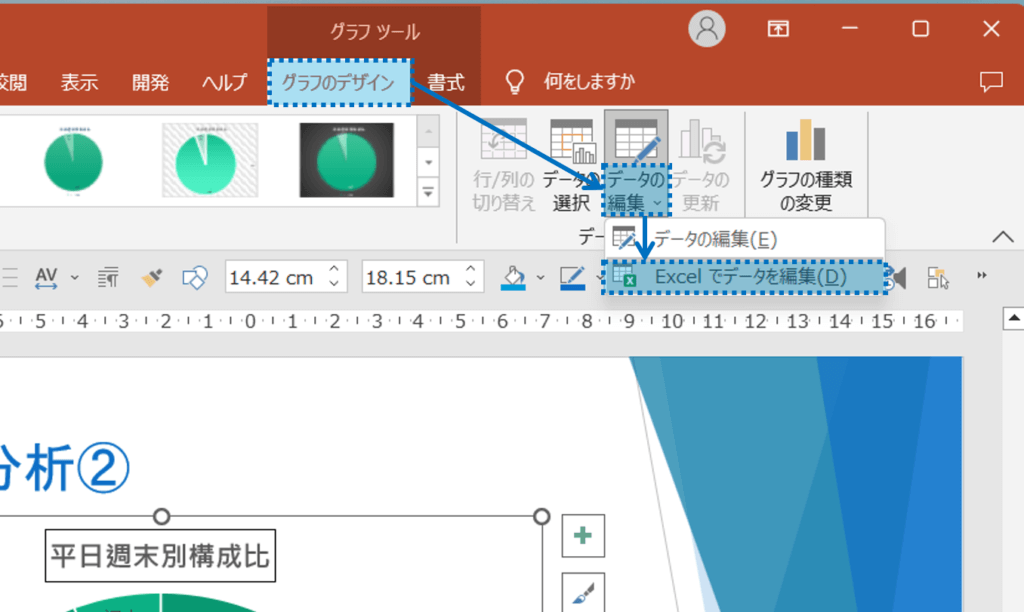

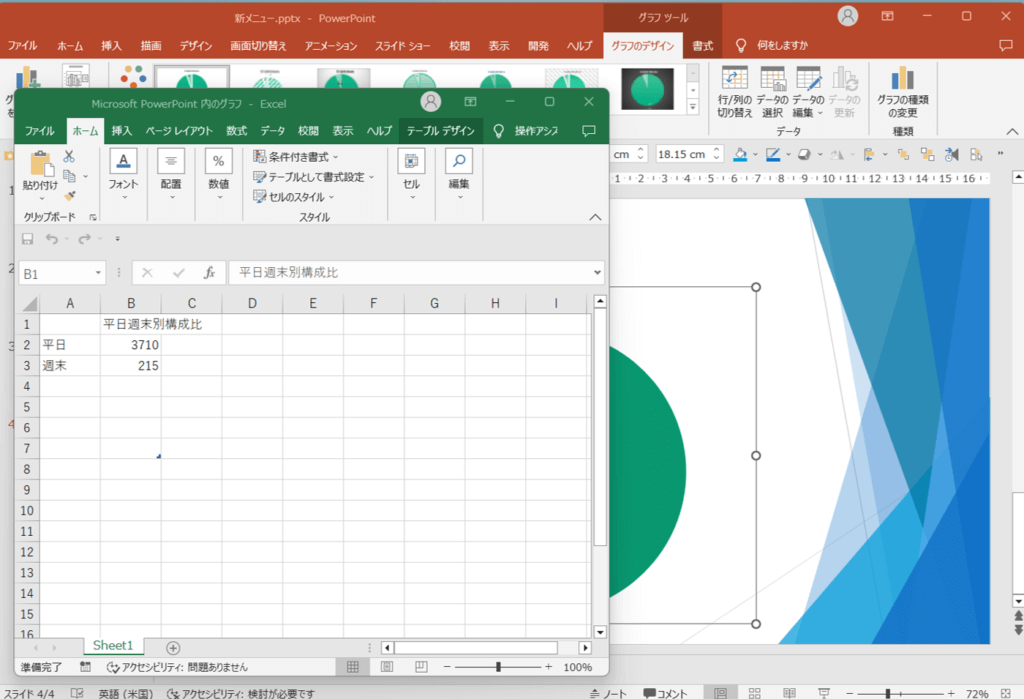
Excel上でのデータ範囲の調整
グラフのもとになるデータ範囲が意図する通りに表示されない場合は、Excelを起動して、Excelウィンドウ上で 」 をドラッグして、データ範囲の終了位置を正確に調整します。
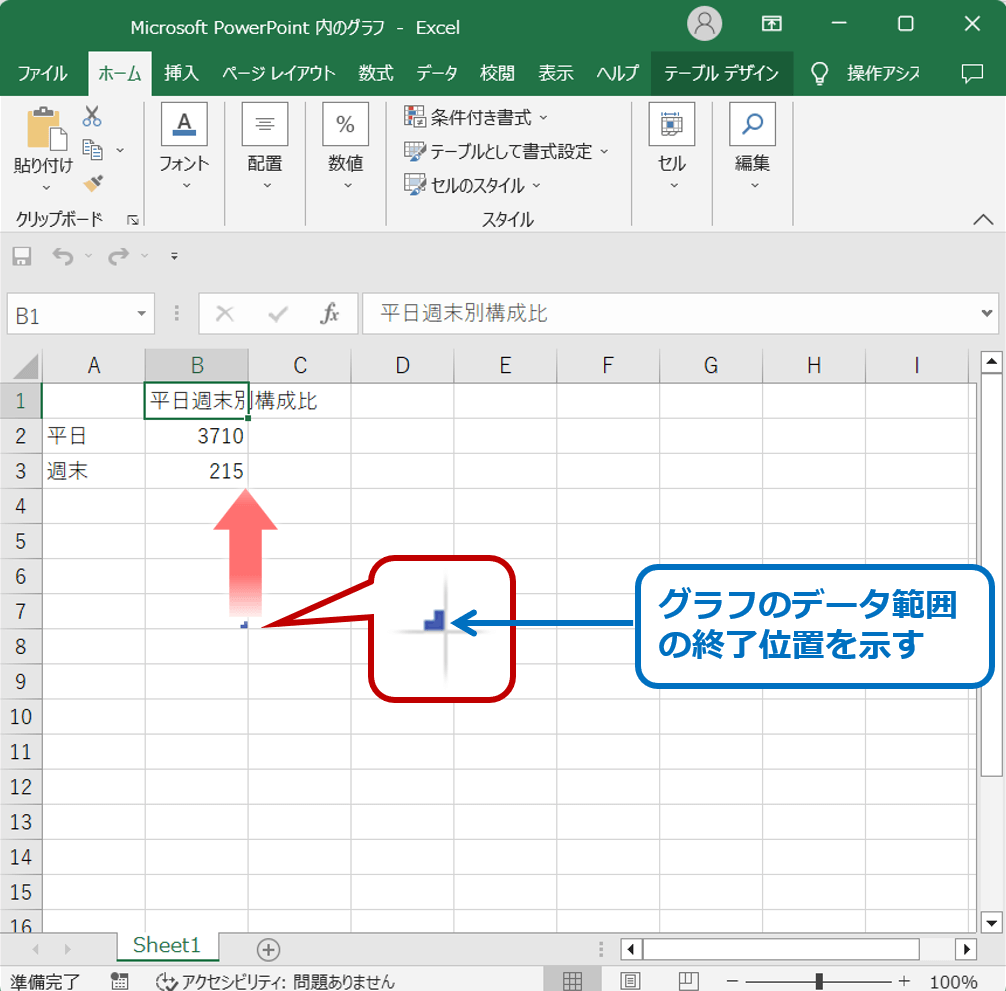
パワーポイントのグラフのデータ修正に関する説明は以上です。
これでアナタもパワーポイントのグラフのデータ修正を理解してくださいね。
■よく読まれている記事はこちらです
- 都道府県別、市区町村別で地図を色分け、色塗りしたい!!
- オブジェクトの大きさや形が勝手に変更されないようにする
- 画像の部分的なぼかしのテクニック
- 「スライドショーの表示モニター」を選択し、プレゼンをスマートに!
- パワーポイントでRGBを確認する方法
-
カテゴリー
- オンラインマニュアル, パワーポイント, 基礎知識 タグ
- PowerPoint, パワーポイント