パワーポイントのプレゼンテーションを名前を付けて保存する
パワーポイントで作成したプレゼンテーションを残すには、プレゼンテーションに名前と付けて保存します。
作成したプレゼンテーションに「スマホ購入予約サイト」と名前を付けて保存してみましょう。
①メニューの ファイル タブを選択します。
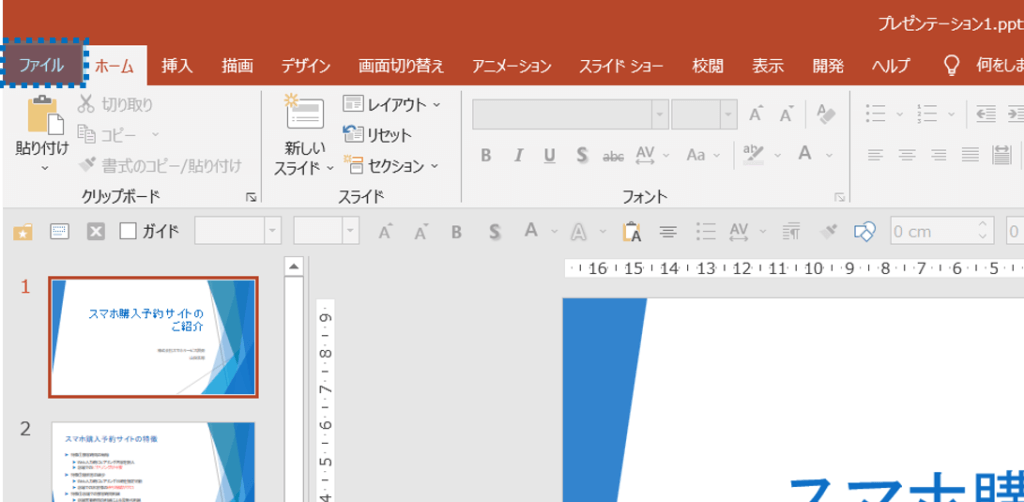
②名前を付けて保存 をクリックし、参照 をクリックします。
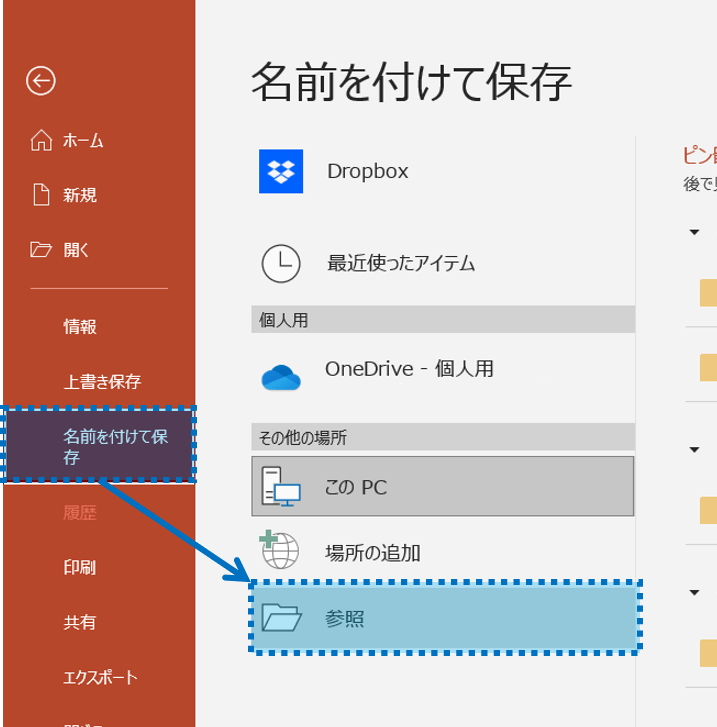
名前を付けて保存 ダイアログボックスが表示されます。
プレゼンテーションを保存する場所を選択します。
③保存したい場所が開かれていることを確認します。
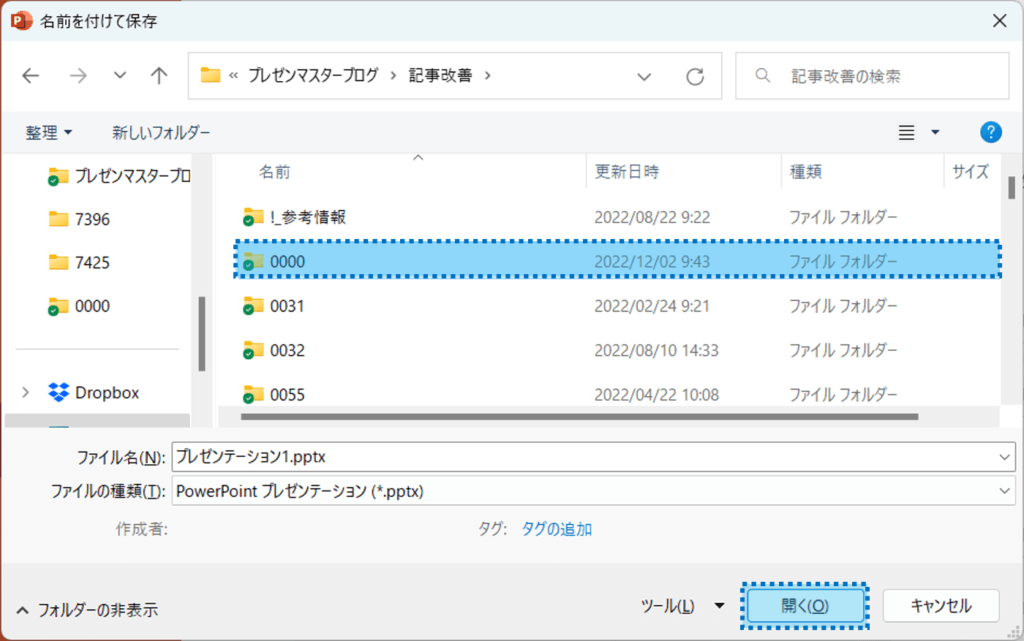
④ファイル名 に「スマホ購入予約サイト」と入力します。
⑤保存 をクリックします。
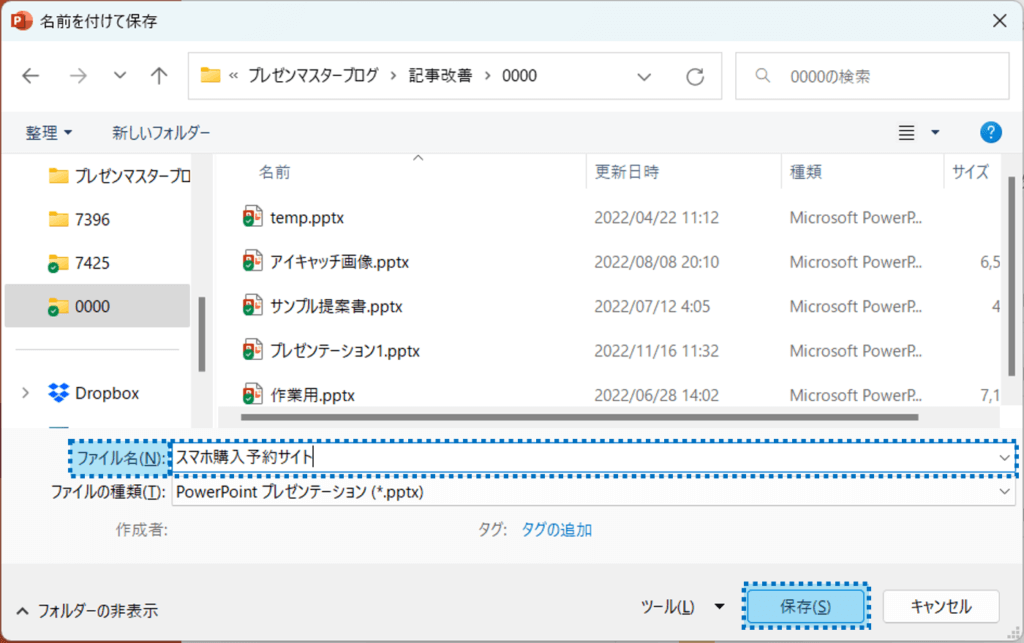
プレゼンテーションが保存されます。
⑥タイトルバーにプレゼンテーションの名前が表示されていることを確認します。
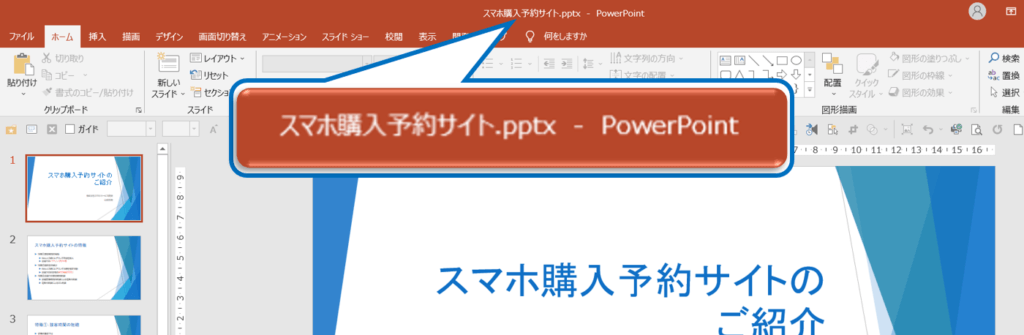
その他の方法(名前を付けて保存)
・F12キー
名前を付けて保存と上書き保存の違い
既存のプレゼンテーションの内容を一部修正して、編集後の内容のみを保存するには、「上書き保存」をします。編集前の状態と共に編集後の状態も保存するには、別の名前を付けて「名前を付けて保存」で保存します。
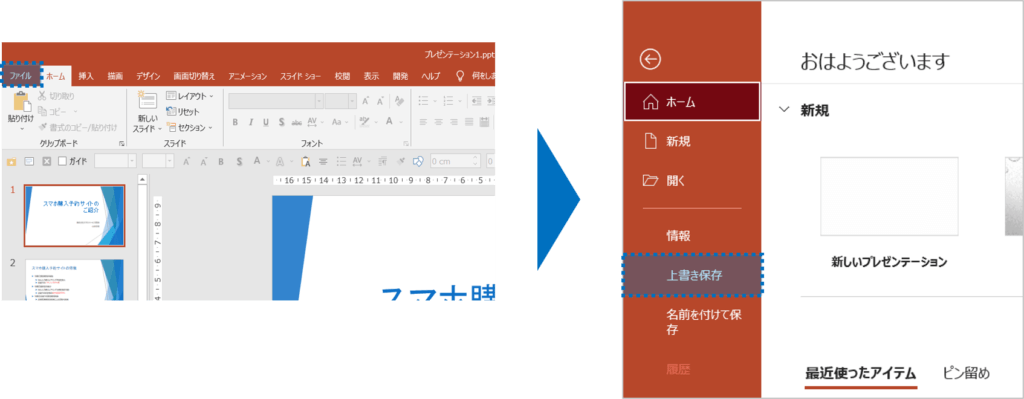
プレゼンテーションの自動保存
作成中のプレゼンテーションは、自動的に一定の間隔でコンピューター内に保存されます。保存せずにプレゼンテーションを閉じてしまった場合、自動的に保存されたプレゼンテーションの一覧から復元できることがあります。
保存していないプレゼンテーションを復元する方法は、下記の通りです。
・ファイルタブ>情報>プレゼンテーションの管理>保存されていないプレゼンテーションの回復>プレゼンテーションを選択>開く
※操作のタイミングによって、完全に復元されるとは限りません。
パワーポイントのプレゼンテーションの保存に関する説明は以上です。
これでアナタもパワーポイントのプレゼンテーションの保存を理解してくださいね。
■よく読まれている記事はこちらです
- 都道府県別、市区町村別で地図を色分け、色塗りしたい!!
- オブジェクトの大きさや形が勝手に変更されないようにする
- 画像の部分的なぼかしのテクニック
- 「スライドショーの表示モニター」を選択し、プレゼンをスマートに!
- パワーポイントでRGBを確認する方法
-
カテゴリー
- オンラインマニュアル, パワーポイント, 基礎知識 タグ
- PowerPoint, パワーポイント














