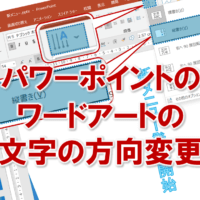パワーポイントのスライドショーを表示する時
「思い通りのモニターに表示されない!」
と、慌てたことありませんか?
よくわからないけれど、いろいろ触って、なんとか思った通りに表示される。
次回のスライドショーでは、思ったとおりに表示されることを祈る。
そんな運任せのやり方もあります。
そのためにはパソコンが学習するまで、何度も作業を繰り返す必要があります。。
しかも、プレゼンテーションの本番では、スライドショーで思った外部モニターが選択されず、予想外の画面で開始されると、慌ててしまいます。
何より、こんなやり方では、安心できません。
では、外部モニターを使用せず、パソコン画面のみでスライドショーをするのはどうでしょか?
仕組みや操作は簡単です。
しかし、スライドショーの間、作業画面を確認することが出来ません。
外部モニターがない場合は仕方ありませんが、いざという時のためにスライドショーとは別に作業できないのは不安です。
そんな時にオススメなのが、この機能です。
■スライドショーの表示モニターを選択
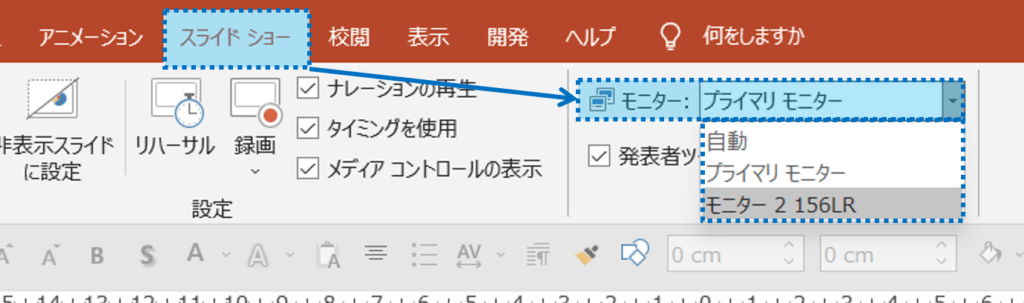
この機能でスライドショーが表示されるモニターを、思い通りに指定することができます。
メニュー>スライドショー>モニターを選択すると
「自動」
「プライマリモニター」
「モニター2」
などと表示されます。
通常は
「プライマリモニター」=パソコンの画面
「モニター2」=外部モニター
となっており、これで表示モニターを選択することが出来ます。
なお「自動」はパソコンの判断に委ねることになりますので、あまりオススメできません。
この機能を使うとスライドショーを、パソコンの画面で表示するのか、外部モニターで表示するのか、確実に指定できます。
これにより、スライドショーがどちらの画面で表示されるのかわからず、急に違う画面に表示されてしまって焦る必要もなくなります。
「モニター2」=外部モニターを指定してスライドショーを開始するようにしておけば、パソコンの画面が共有されることがありません。
自分がパソコンで何か作業をしていても、パソコンの画面が相手に映らないので、安心してプレゼンテーションできます。
アナタもこれでスライドショーの表示モニターを使いこなし、スマートにプレゼンしましょう。
■よく読まれている記事はこちらです
- 都道府県別、市区町村別で地図を色分け、色塗りしたい!!
- オブジェクトの大きさや形が勝手に変更されないようにする
- 画像の部分的なぼかしのテクニック
- 「スライドショーの表示モニター」を選択し、プレゼンをスマートに!
- パワーポイントでRGBを確認する方法