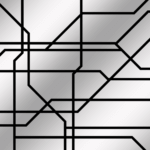アナタはパワーポイントでプレゼン資料を作成する際、
エクセルを見ながらパワーポイントを入力することってありませんか?
この場合、両方のウィンドウが見られるように、
それぞれのウィンドウのサイズや幅を調整するやり方があります。
しかし、上手く調整できず一部重なっている場合は、
1回1回該当のウィンドウをクリックして表示させなければいけません。
このやり方では、文章を入力する手を止める必要があります。
簡単な動作に思えますが、文量が多い場合は意外とストレスを感じますよね。
では、外部モニターを付けるやり方はどうでしょうか?
それぞれの画面でそれぞれのウィンドウを大きく表示させ、見やすくするのです。
しかしこのやり方では、目線だけではなく、
首を左右や上下に動かして画面を確認しなければいけません。
簡単な動作とはいえ意外と疲れます。
そんな時にオススメなのが、この機能です。
■ウィンドウを左右に並べる
この機能を利用すると、2つのウィンドウを簡単に、
左右均等に並べて表示させることができます。
使い方は簡単2ステップです。
まずはステップ1。
左に表示させたいウィンドウを選択し、ドラックした状態で左に移動させます。
この時に、思い切って、カーソルの位置が画面の左端まで移動させます。
そうすると、画面左半分に移動させたウィンドウが表示されます。
次はステップ2。
右側に起動中のウィンドウが全て表示されますので、
右側に表示したいウィンドウを選択します。
これで2つのウィンドウが簡単に、左右均等に並べて表示させることができます。
簡単ですよね。
こうやってウィンドウを左右に並べると、目線や首を大きく動かすこともなく、
とてもスムーズに資料作成ができるようになります。
ちなみに2つだけでなく4つのウィンドウも、簡単に並べることができます。
2つの場合は、ウィンドウを画面の左端に移動させました。
4つの場合は、ウィンドウを画面の左上端に移動させます。
そうすると、左上にウィンドウが自動的に1/4サイズに変更され表示されるので、
左下に表示させるウィンドウを選択します。
次に、ウィンドウを画面の右上端に移動させ、右下に表示させるウィンドウを選択します。
アナタもこれでウィンドウを左右に並べて表示させ、作業効率をアップさせましょう。
■よく読まれている記事はこちらです
- 都道府県別、市区町村別で地図を色分け、色塗りしたい!!
- オブジェクトの大きさや形が勝手に変更されないようにする
- 画像の部分的なぼかしのテクニック
- 「スライドショーの表示モニター」を選択し、プレゼンをスマートに!
- パワーポイントでRGBを確認する方法