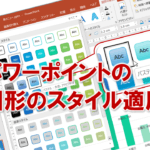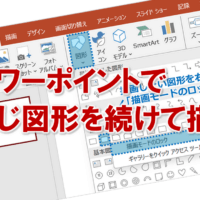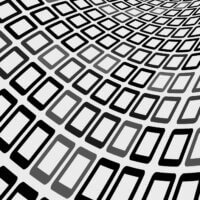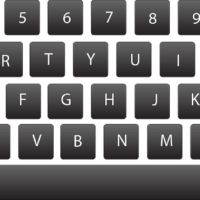パワーポイントの図形の移動とサイズ変更する
パワーポイントのスライドに作成した図形は、移動したりサイズを変更したりできます。
図形を移動するには、図形の輪郭をドラッグします。
図形のサイズを変更するには、周囲の〇(ハンドル)をドラッグします。
それでは、図形の位置とサイズを調整してみましょう。
①図形の輪郭をポイントします。
マウスポインターの形が変わります。
②図のようにドラッグします。
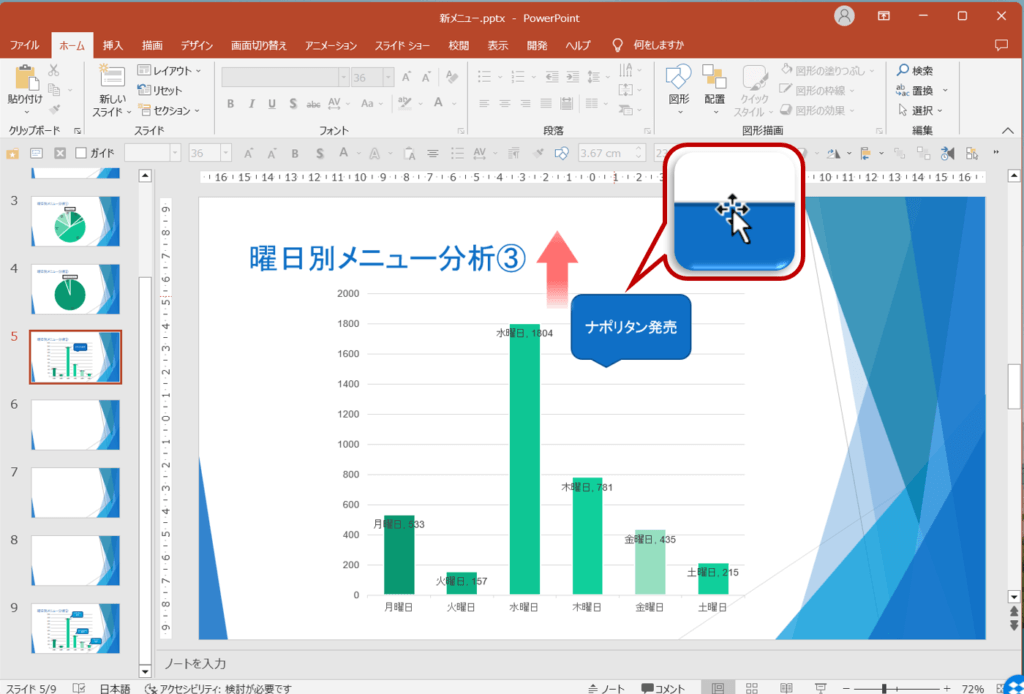
③ドラッグ中、マウスポインターの形が変わります。
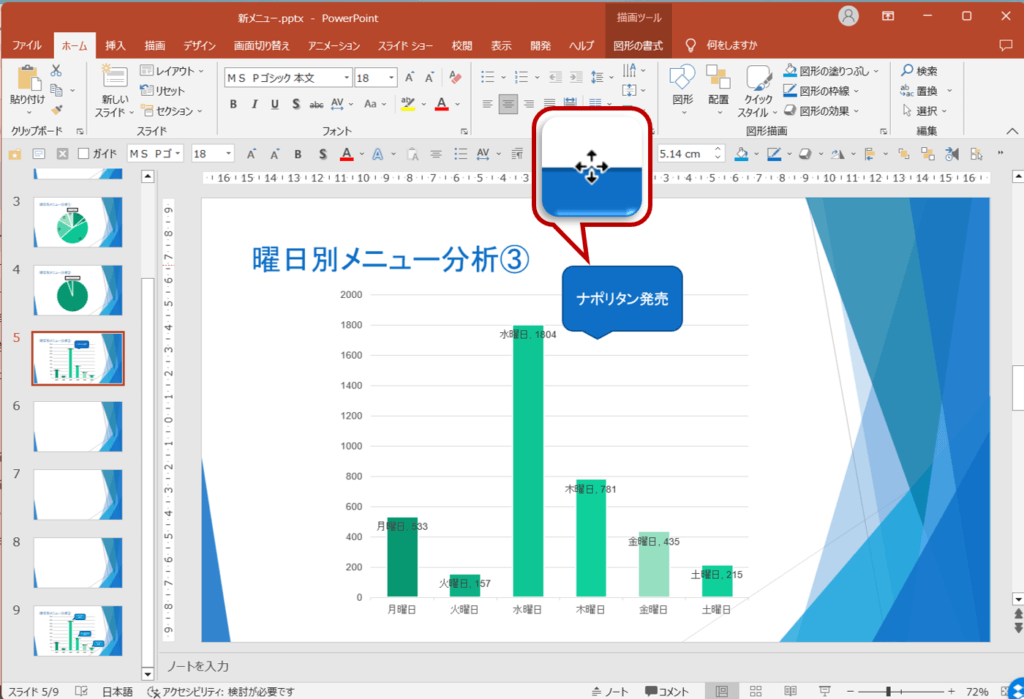
図形が移動します。
④図形の右下の〇(ハンドル)をポイントします。
マウスポインターの形が変わります。
⑤図のようにドラッグします。
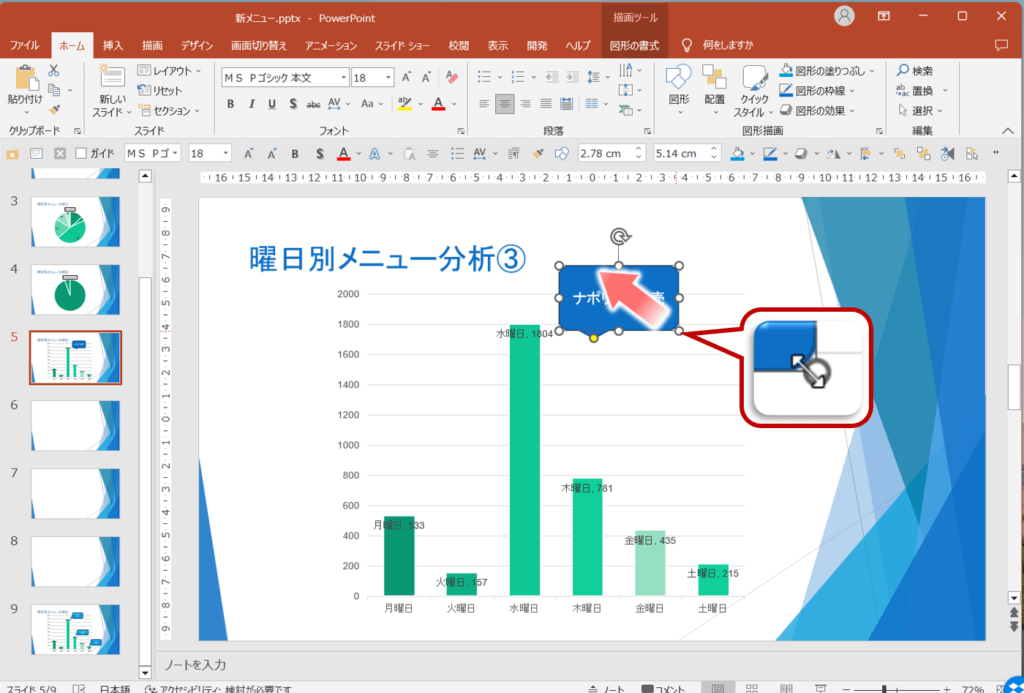
⑥ドラッグ中、マウスポインターの形が変わります。
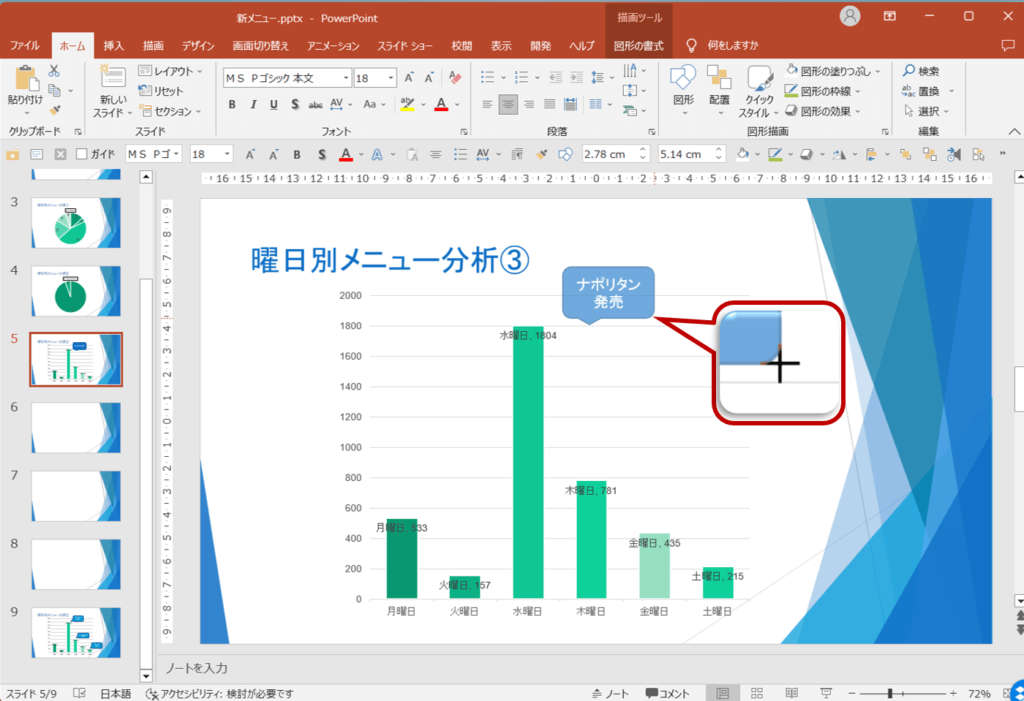
図形のサイズが変更されます。
⑦図形の下の黄色の〇(ハンドル)をポイントします。
マウスポインターの形が変わります。
⑧図のようにドラッグします。
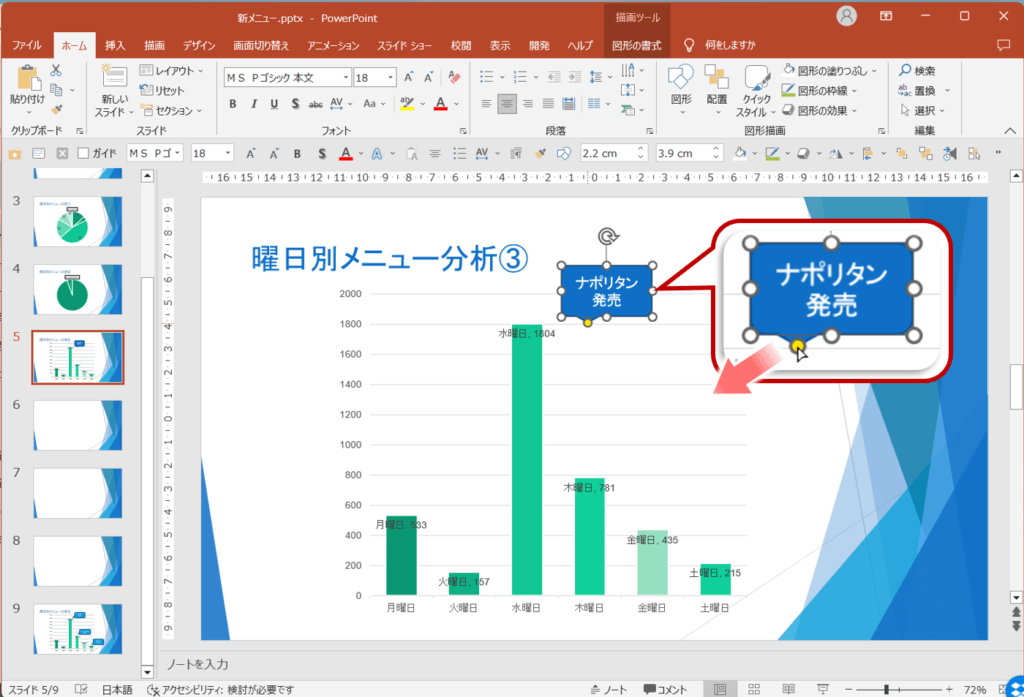
吹き出しの先端の位置が変更されます。
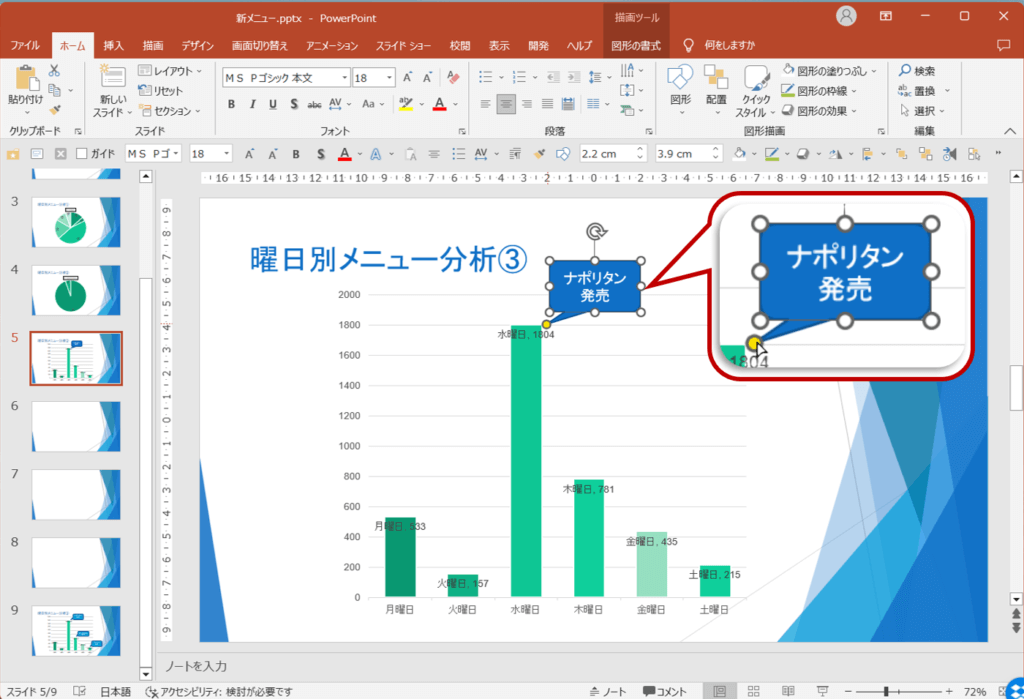
図形の選択方法
図形を選択する方法は、次のとおりです。
・図形全体
図形の輪郭をクリック
・図形内の文字
図形内の文字をドラッグ
・複数の図形
1つ目の図形をクリック>Shiftキーを押しながら、2つ目以降の図形をクリック
パワーポイントの図形の移動とサイズ変更に関する説明は以上です。
これでアナタもパワーポイントの図形の移動とサイズ変更を理解してくださいね。
■よく読まれている記事はこちらです
- 都道府県別、市区町村別で地図を色分け、色塗りしたい!!
- オブジェクトの大きさや形が勝手に変更されないようにする
- 画像の部分的なぼかしのテクニック
- 「スライドショーの表示モニター」を選択し、プレゼンをスマートに!
- パワーポイントでRGBを確認する方法
-
カテゴリー
- オンラインマニュアル, パワーポイント, 基礎知識 タグ
- PowerPoint, パワーポイント