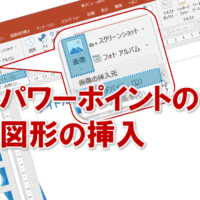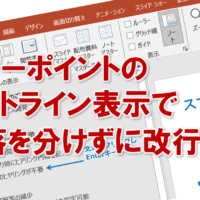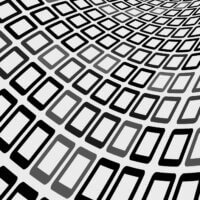パワーポイントでは通常のカラーの状態と、グレースケール印刷した時の状態とを別に管理しています。この記事では、パワーポイントでグレースケール表示へ切り替える方法を解説します。
なんでそんなことが必要なの?というアナタはこちらが参考になると思いますので、一度ご確認くださいね。
パワーポイントでグレースケール・白黒印刷したら表示されない!?
パワーポイントの通常の状態
パワーポイントの通常の状態では、このようにカラーで表示されているはずです。
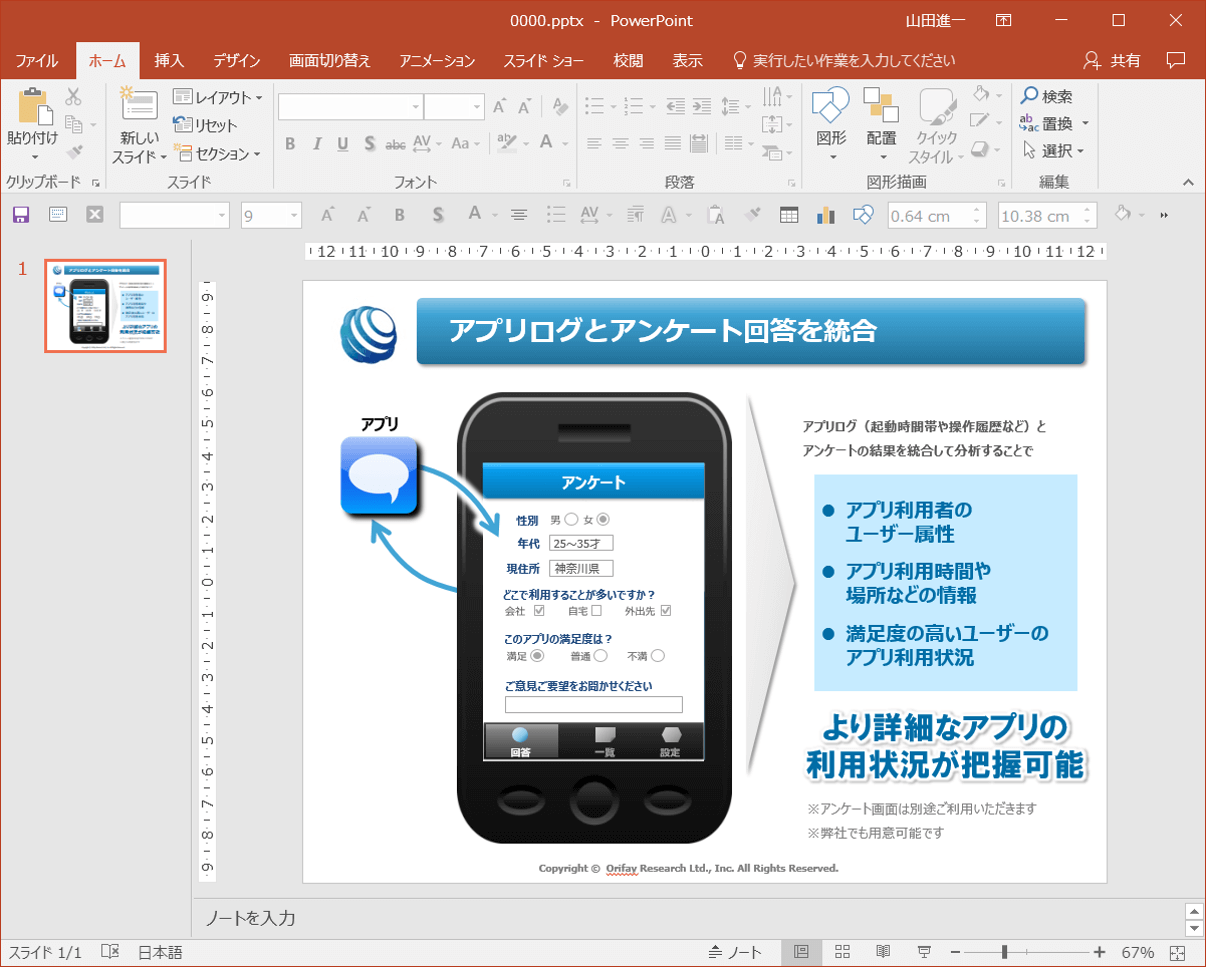
パワーポイントでのグレースケール表示へのメニュー
パワーポイントのグレースケール表示へ変更するためには、メニュー「表示」から「グレースケール」を選択します。
「カラー」を選択した状態です。
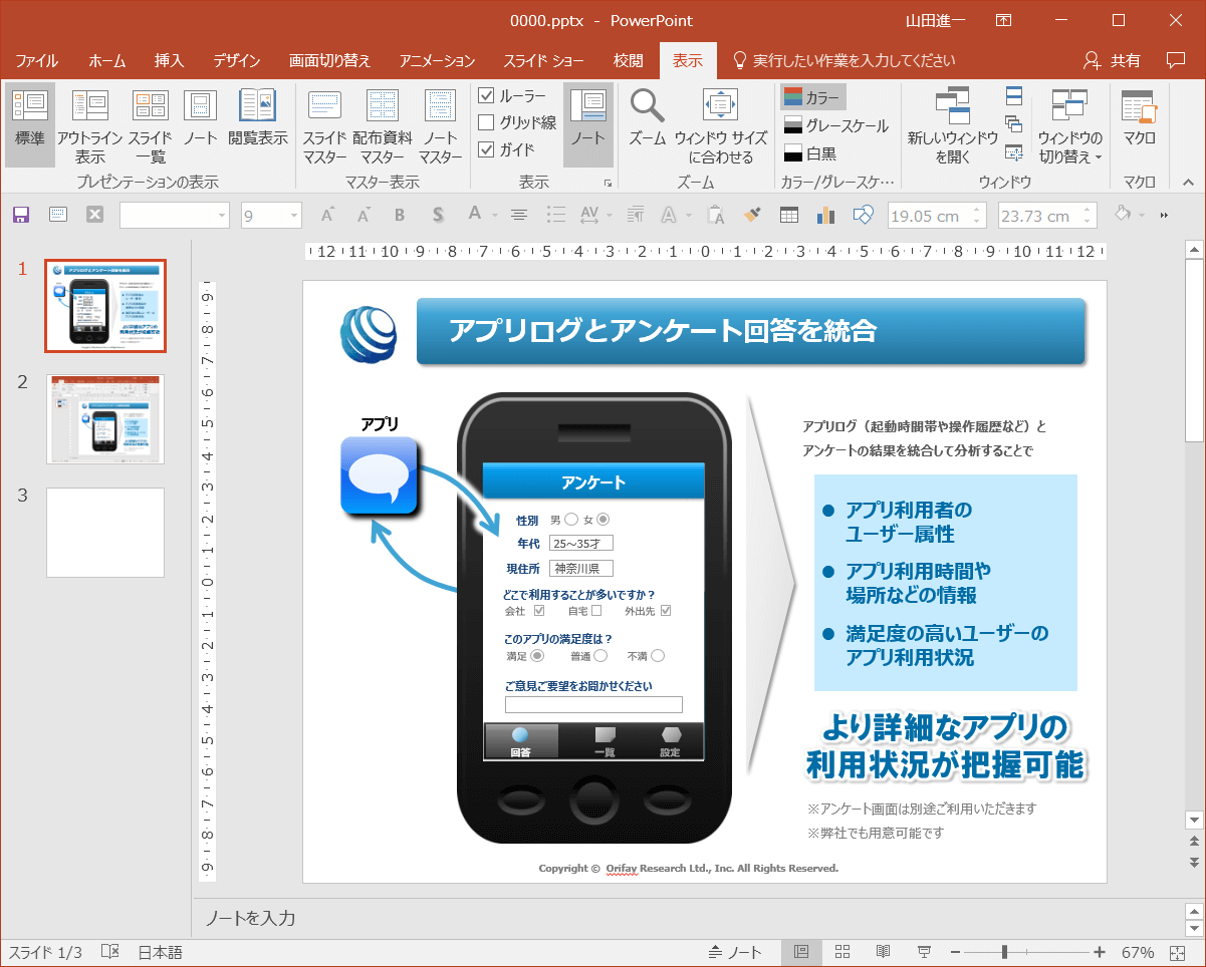
「グレースケール」を選択すると、このようになります。
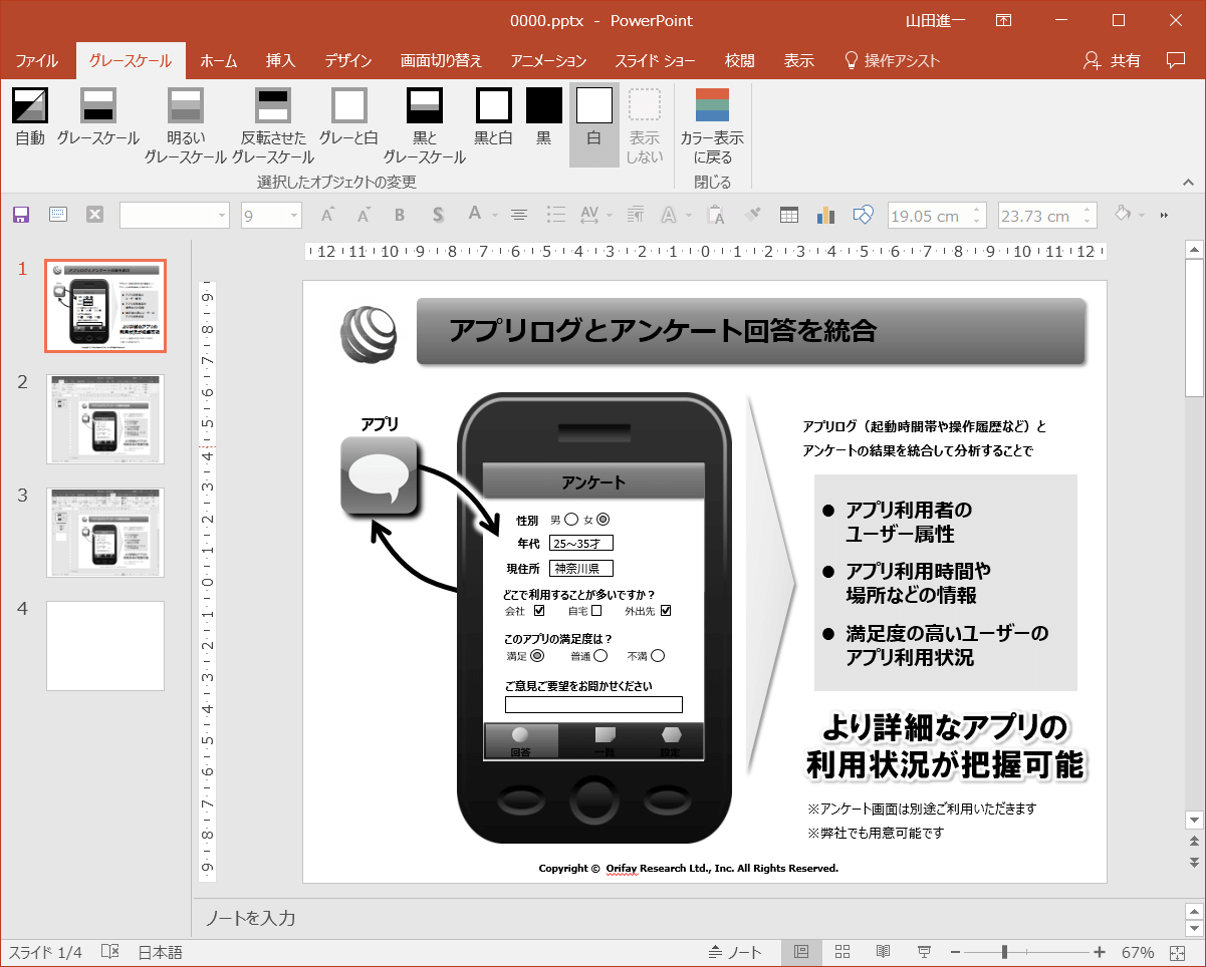
ちなみにメニューに「カラー」「グレースケール」「白黒」とありますが、次のような状態になります。
パワーポイントでのカラー
フルカラー、つまり色のついた通常の状態です。
パワーポイントでのグレースケール
白と黒と、様々な段階の灰色、つまりグレーで表示される状態です。
パワーポイントでの白黒
白と黒だけで表示される状態です。グレーは利用されず、グレースケールのように変更できません。
パワーポイントのグレースケール表示での変更例
グレースケール表示にして、変更してみます。
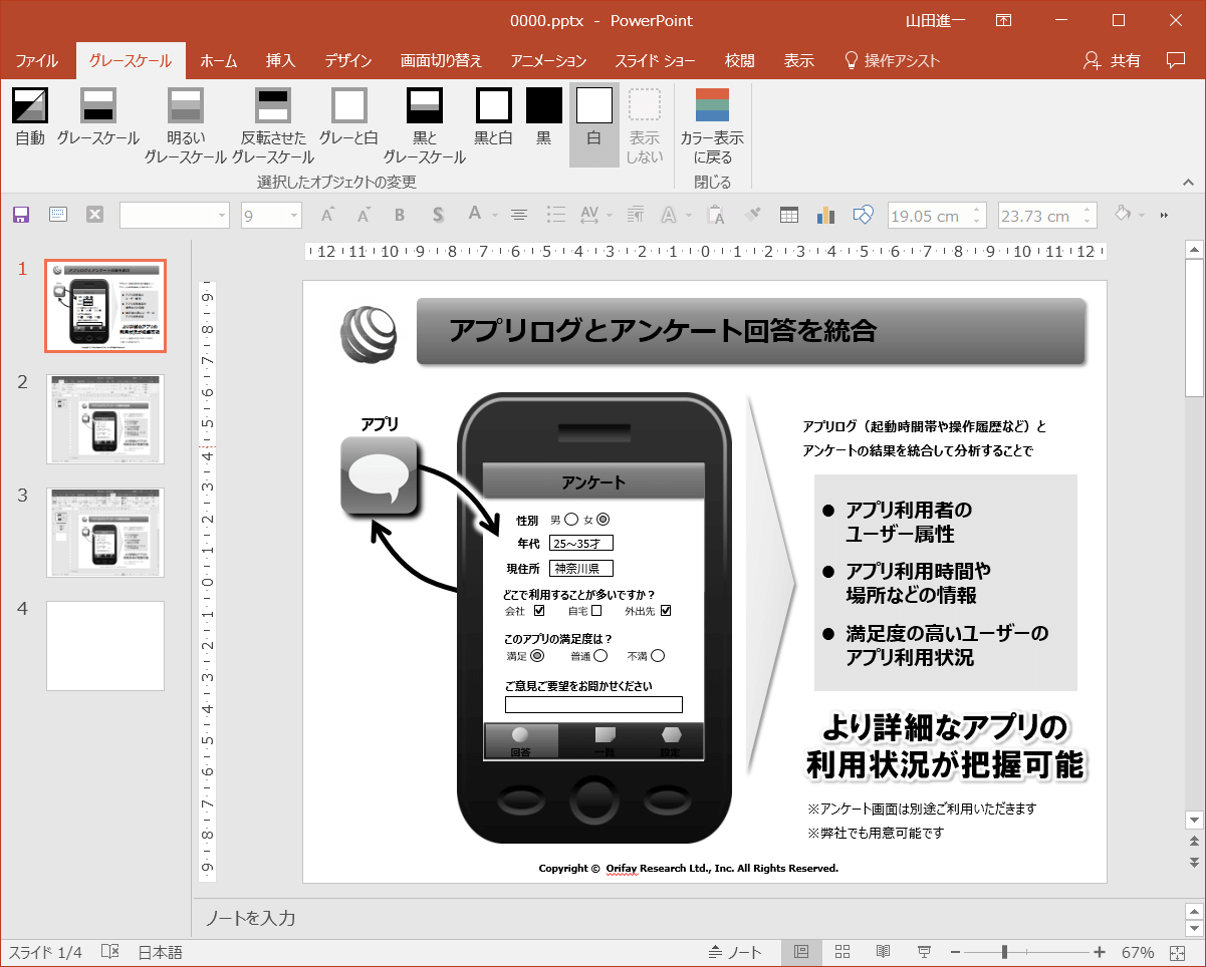
見づらい部分を選択して「黒」「白」や「グレースケール」「明るいグレースケール」「反転させたグレースケール」、「グレーと白」「黒とグレースケール」などを選択して見やすくします。
例えば、タイトルの「アプリログとアンケート回答を統合」が見づらいので、黒から白へ変更してみます。
この場合は、タイトルを選択し、「白」を選択します。するとこのように、タイトル部分が白に変更されます。
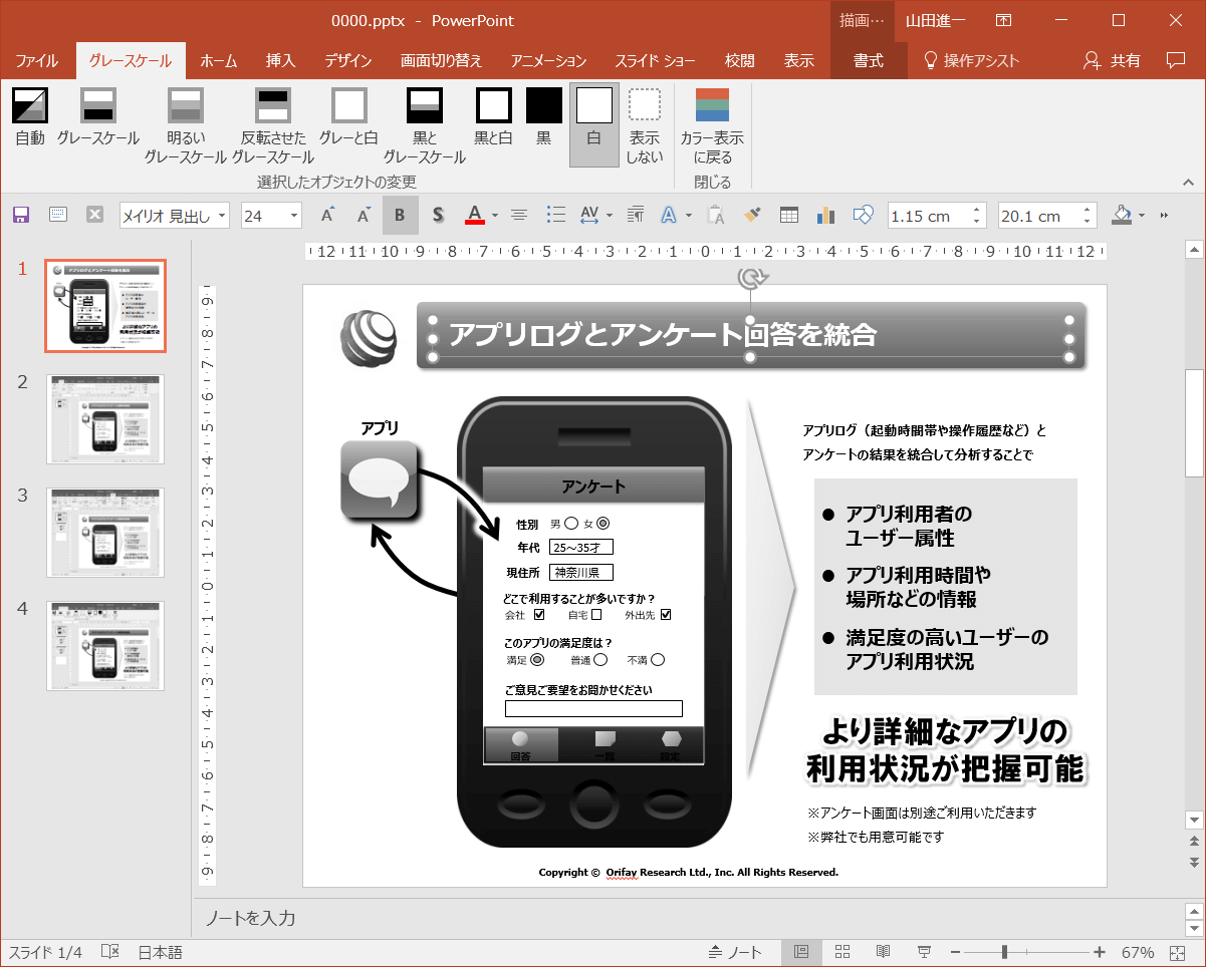
なお、以上のようにグレースケールで変更した内容は、カラー表示へはまったく影響を与えません。
これでアナタもパワーポイントのグレースケール表示を使いこなしてくださいね。
■よく読まれている記事はこちらです
- 都道府県別、市区町村別で地図を色分け、色塗りしたい!!
- オブジェクトの大きさや形が勝手に変更されないようにする
- 画像の部分的なぼかしのテクニック
- 「スライドショーの表示モニター」を選択し、プレゼンをスマートに!
- パワーポイントでRGBを確認する方法
-
カテゴリー
- オンラインマニュアル, パワーポイント タグ
- オンラインマニュアル, グレースケール, パワーポイント