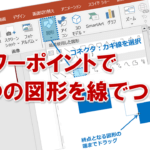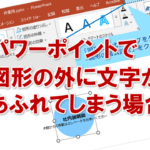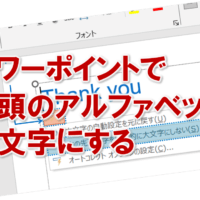パワーポイントで図形の中に文字を入力する
パワーポイントでスライドを作成するとき、図形を描画することってよくありますよね。
また、その図形の中に文字を入力したいことってありませんか?
例えば、組織図やフローチャートなど、図形の中に質問や部署など入力したいときがあると思います。
そんなとき、図形の中にテキストボックスの図形を重ねて描画してから、文字を入力する方を見かけることがありますが、アナタならどうしますか?
その方法も間違いではないのですが、この方法だと図形を移動したり、サイズを変更したりするときに、2つの図形を別々に操作しなくてはいけないので、手間がかかります。
図形のサイズ変更をしたときなど、手間をかけずスマートに作りたいですよね。
手間をかけずに図形の中に文字を入力する、カンタンな方法がありますよ!
その方法とは?
■図形を選択してから字を入力
図形が選択されている状態でキーボードから文字を入力すると、図形の真ん中に文字を入力することができます。
すでに、文字が入力されている図形の場合は、図形をダブルクリックすると、カーソルが表示され、内容を編集することができます。
それでは、図形の中に文字を入力してみましょう!
①文字を入力したい図形をクリックします。
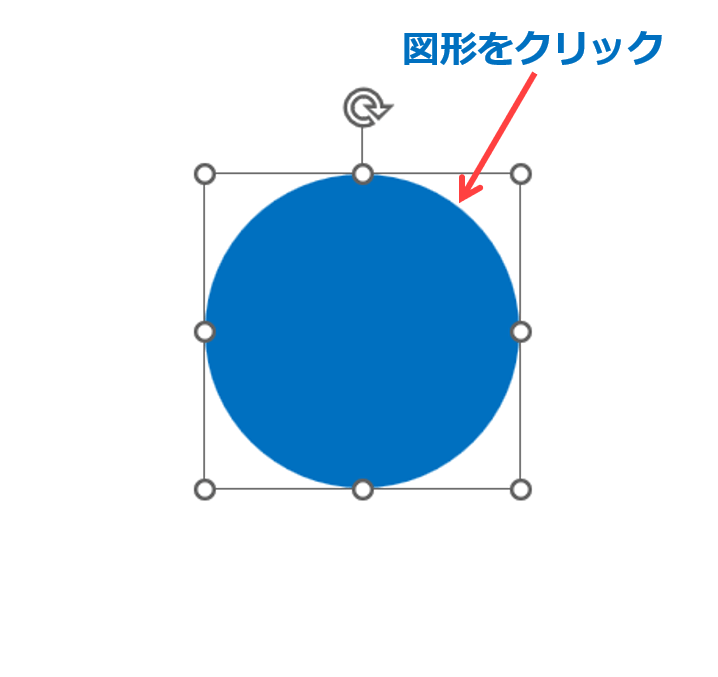
②そのままキーボードから文字を入力します。
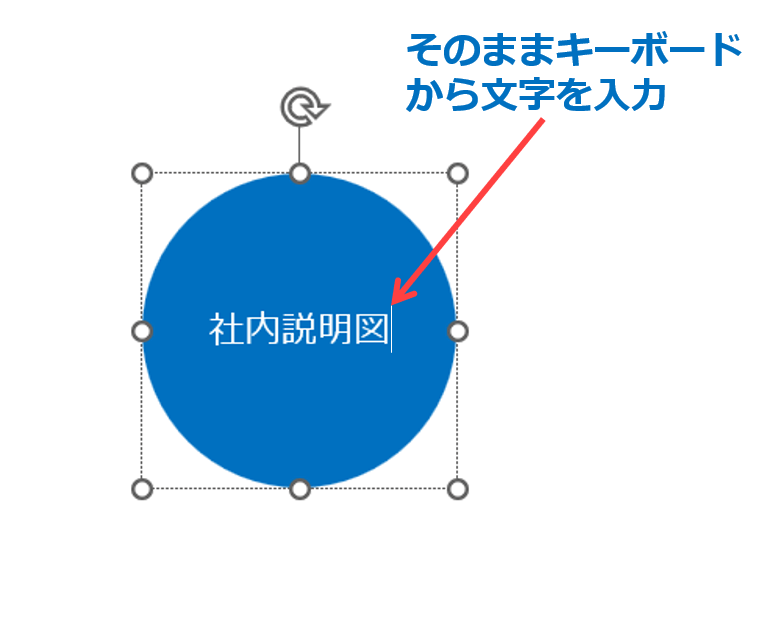
また、図形内の文字を縦書きにしたいときは、文字の入力後に図形を選択し、「ホーム」タブの「文字列の方向」ボタンから「縦書き」を選択すると、図形の中の文字が縦書きに変更されるので、試してみて下さいね。
パワーポイントで図形の中に文字を入力するに関する説明は以上です。
これでアナタもパワーポイントで図形の中に文字を入力するを理解してくださいね。
■よく読まれている記事はこちらです
- 都道府県別、市区町村別で地図を色分け、色塗りしたい!!
- オブジェクトの大きさや形が勝手に変更されないようにする
- 画像の部分的なぼかしのテクニック
- 「スライドショーの表示モニター」を選択し、プレゼンをスマートに!
- パワーポイントでRGBを確認する方法
-
カテゴリー
- オンラインマニュアル, パワーポイント, 基礎知識 タグ