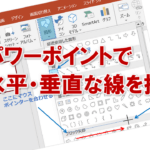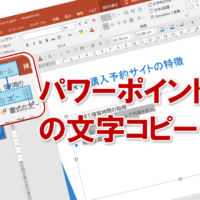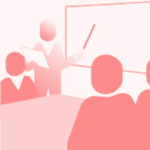パワーポイントで2つの図形を線でつなぐ
パワーポイントででスライド作成するとき、図形と図形を線でつなぐことってよくありますよね。
例えば、フローチャートや組織図など、何かを説明する図を作成するときに、図形と図形を線でつなぐことがあると思います。
そんなとき、「線」ボタンや「線矢印」ボタンを使って、2つの図形を線でつないだりしていませんか?
「線」ボタンや「線矢印」でも2つの図形を線でつなげますが、図形と図形の間を直線でしかつなげないので、見た目が整然としないことがあります。
「図形と図形をキレイにつなげたい!」「見栄え良くつなぎたい!」そんなときは、これです。
「コネクタの図形を使う」です。
2つの図形を線でつなぎたいときは「コネクタ:カギ線」や「コネクタ:カギ線矢印」などのコネクタの図形を使うと整然とした、キレイな線を描くことができます。
フローチャートや組織図などを作成するとき、とても便利ですよ!
それでは、コネクタの図形を使って、2つの図形をつなげてみましょう。
①「挿入」タブをクリックし、「図形」をクリックします。
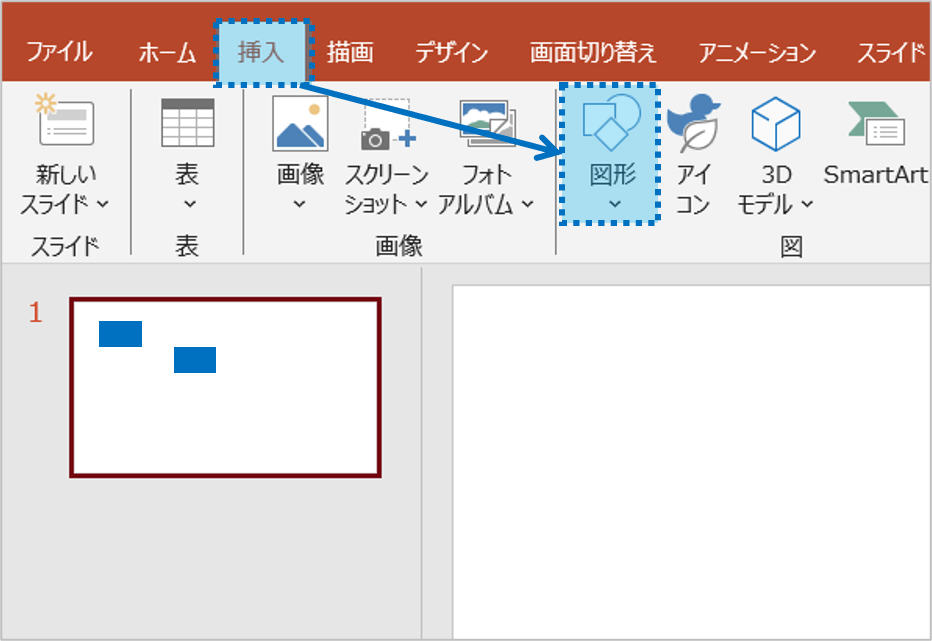
②「図形」の中から「コネクタ:カギ線」を選択しクリックします。
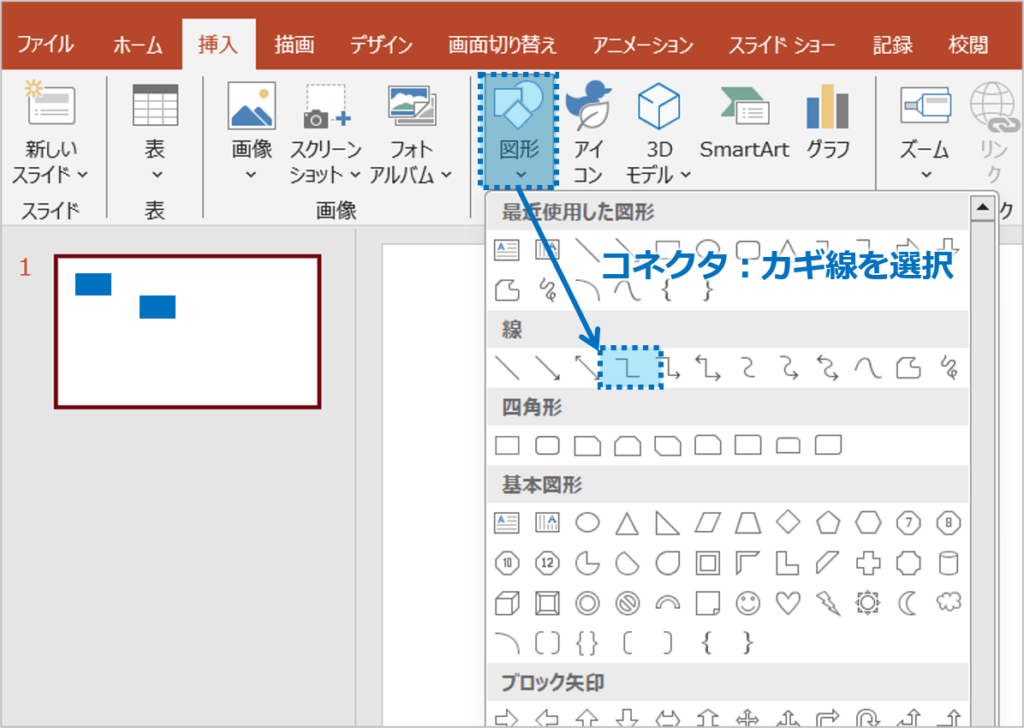
③マウスポインターの形が+に変わるので、始点となる図形の端にマウスポインターを合わせます。
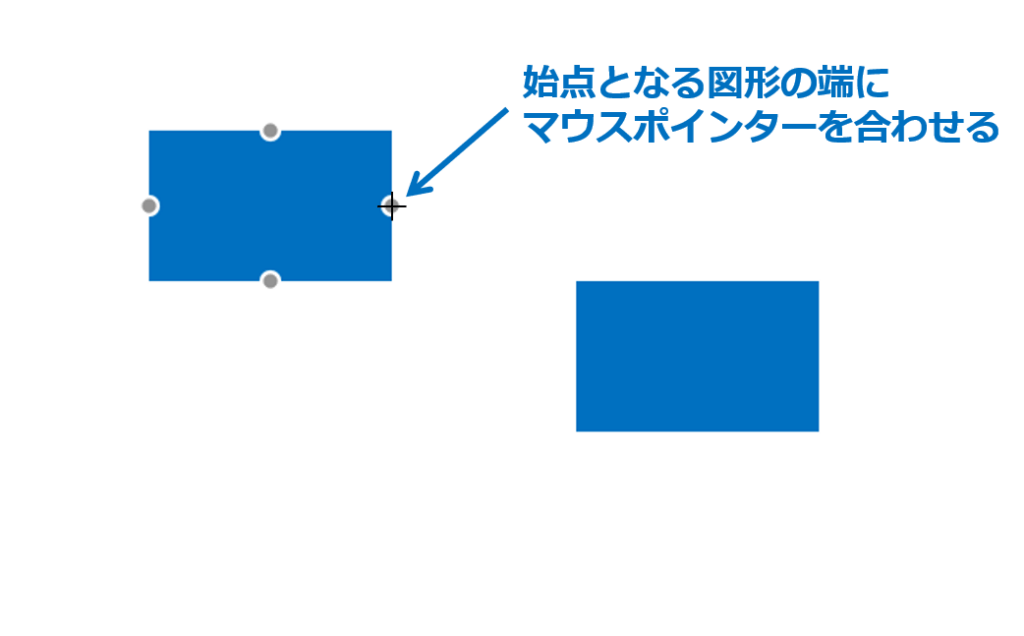
④終点となる図形の端までドラッグします。
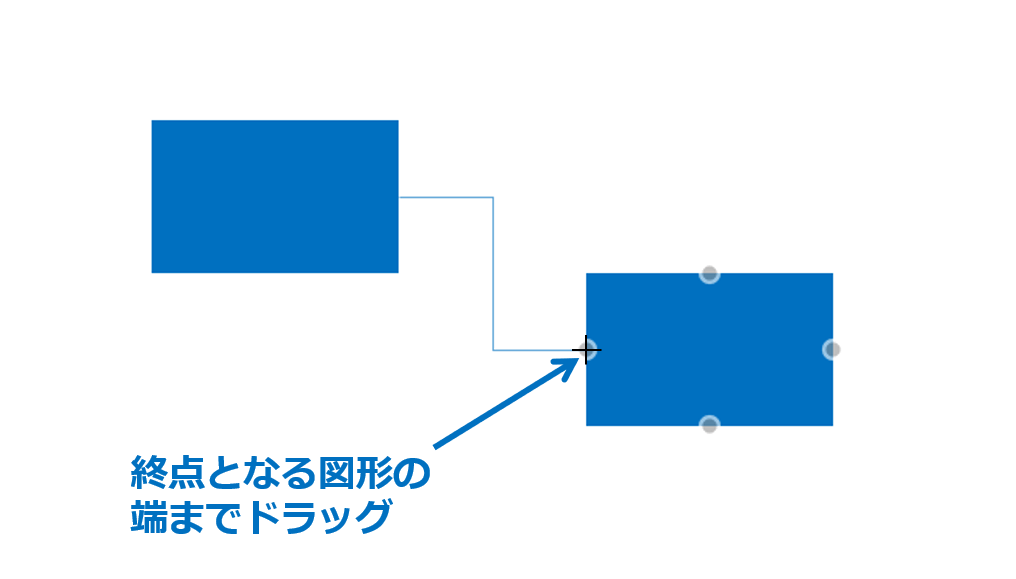
コネクタは図形と一体化されるため、つないだ後に図形を移動させると、コネクタも一緒に移動するので試してみて下さいね!
パワーポイントで2つの図形を線でつなぐに関する説明は以上です。
これでアナタもパワーポイントで2つの図形を線でつなぐを理解してくださいね。
■よく読まれている記事はこちらです
- 都道府県別、市区町村別で地図を色分け、色塗りしたい!!
- オブジェクトの大きさや形が勝手に変更されないようにする
- 画像の部分的なぼかしのテクニック
- 「スライドショーの表示モニター」を選択し、プレゼンをスマートに!
- パワーポイントでRGBを確認する方法
-
カテゴリー
- オンラインマニュアル, パワーポイント, 基礎知識 タグ