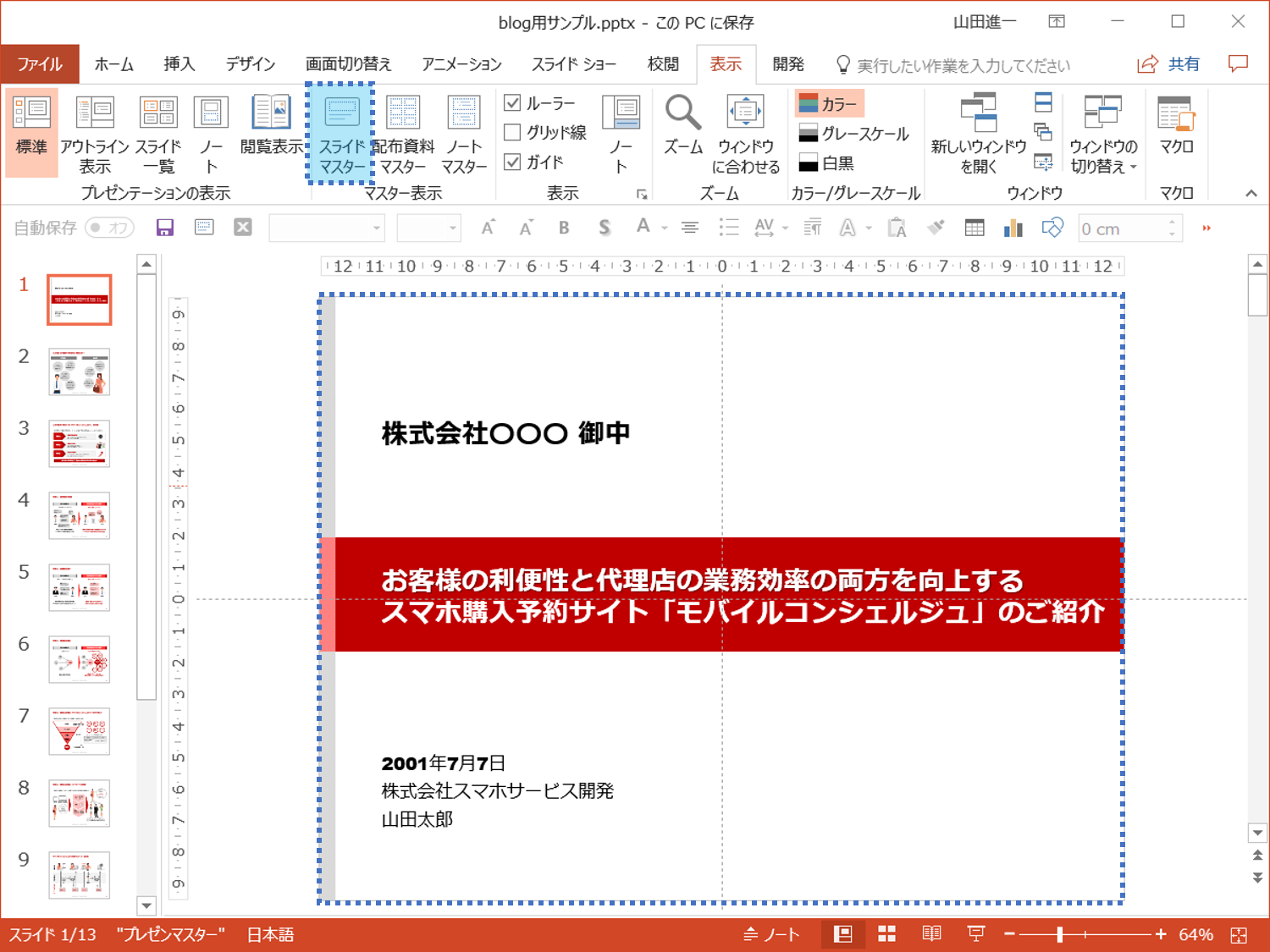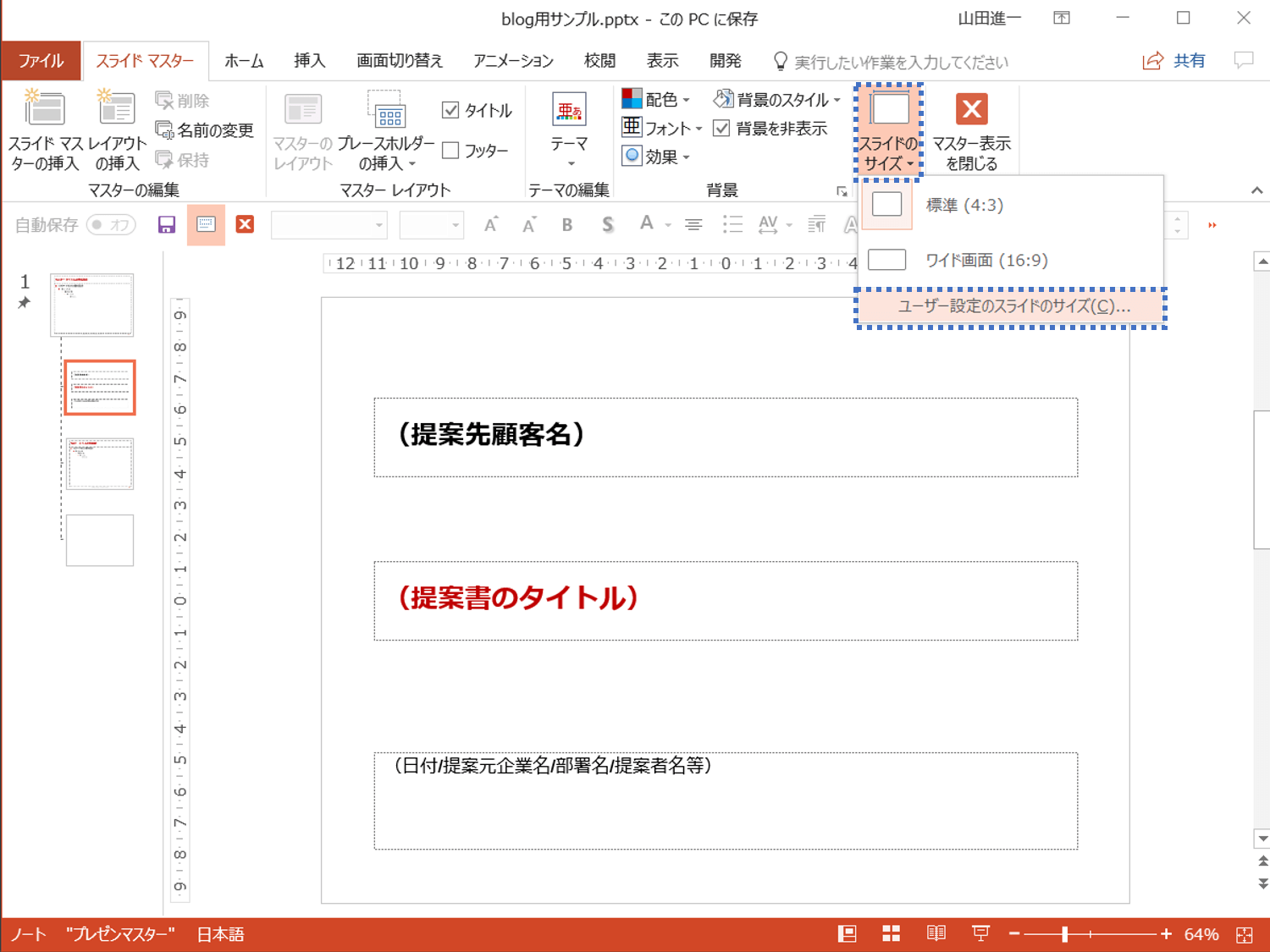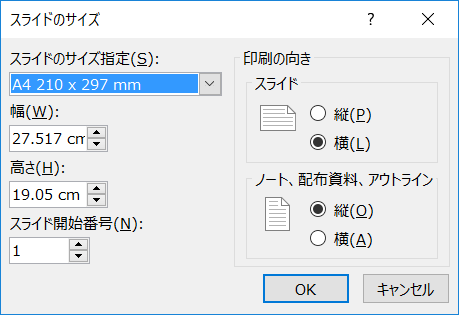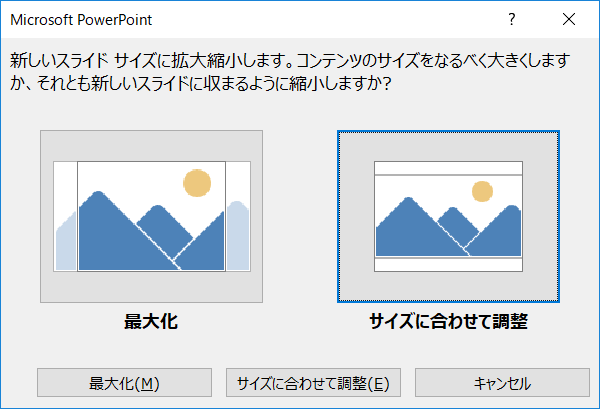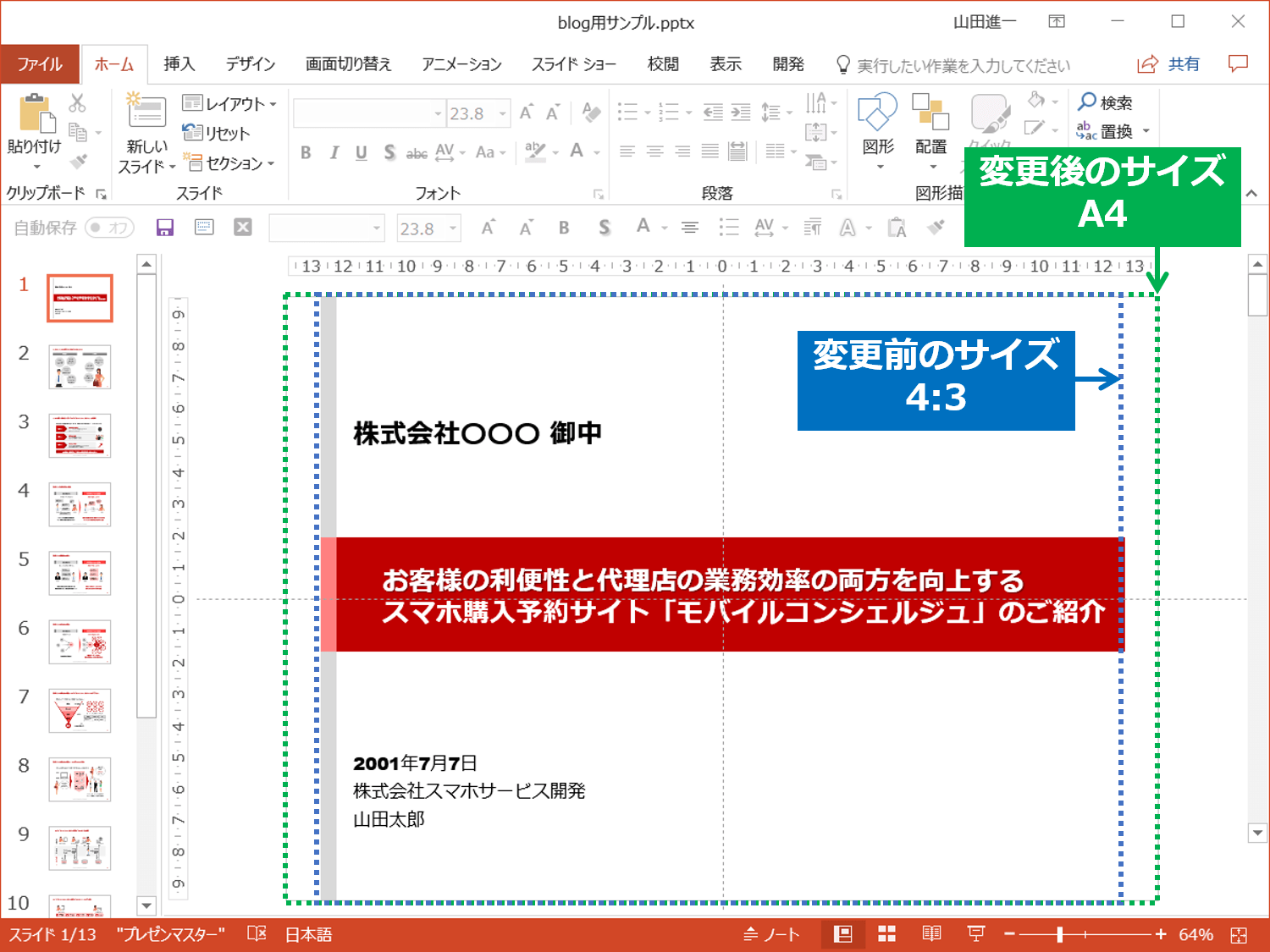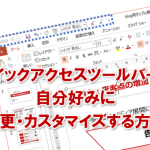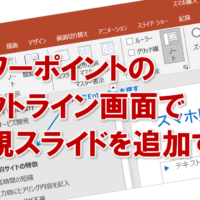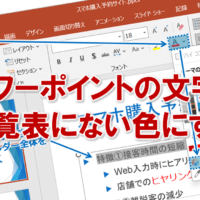パワーポイントで通常資料を作成する際のスライドサイズは「4:3」や「16:9」といったものが多いですが、実は「A4」や「A3」といったサイズへも変更できます。この記事では、パワーポイントでスライドサイズを変更する方法を解説します。
スライドサイズの変更手順
メニュー「表示」から「スライドマスター」を選択します。
メニュー「スライドマスター」から「スライドのサイズ」>「ユーザー設定のスライドのサイズ」を選択します。
「スライドのサイズ指定」で好きなサイズ、今回は「A4」を選択します。
「最大化」か「サイズに合わせて調整」のどちらかを選択します。
「最大化」は変更後のサイズに合わせて最大化となるように、元のスライドが自動的に調整されます。
「サイズに合わせて調整」は元のスライドが変更なく、変更後のサイズに配置されます。
パワーポイントが苦手で、手間をかけずに、ざっくり調整したい場合は「最大化」。
パワーポイントが得意で、手間をかけても、キレイに調整したい場合は「サイズに合わせて調整」がおすすめです。
スライドサイズの変更完了
パワーポイントでのスライドサイズの変更は以上です。
これでアナタも、パワーポイントのスライドサイズの変更機能を使いこなしてくださいね。
■よく読まれている記事はこちらです
- 都道府県別、市区町村別で地図を色分け、色塗りしたい!!
- オブジェクトの大きさや形が勝手に変更されないようにする
- 画像の部分的なぼかしのテクニック
- 「スライドショーの表示モニター」を選択し、プレゼンをスマートに!
- パワーポイントでRGBを確認する方法
-
カテゴリー
- オンラインマニュアル, パワーポイント タグ
- オンラインマニュアル, スライドサイズ, パワーポイント