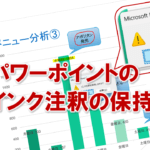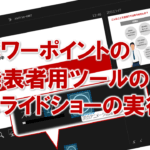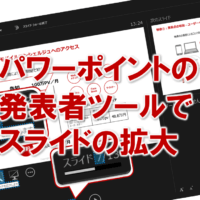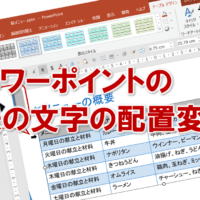パワーポイントの発表者用ツールの画面構成を理解する
「発表者ツール」を使用すると、スライドショーの実行中に発表者用の画面を表示して、聞き手には見せることなく、ノートペインの補足説明やスライドショーの経過時間などを、発表者だけが確認することができます。
この発表者ツールは、パソコンにプロジェクターを接続して、プレゼンテーションを実施するような場合に使用します。聞き手が見るプロジェクターには通常のスライドショーが表示され、発表者が見るパソコンのディスプレイには発表者用の画面が表示されます。
プレゼンテーションをスムーズに行うためにも、発表者用の画面の構成を確認しておきましょう。
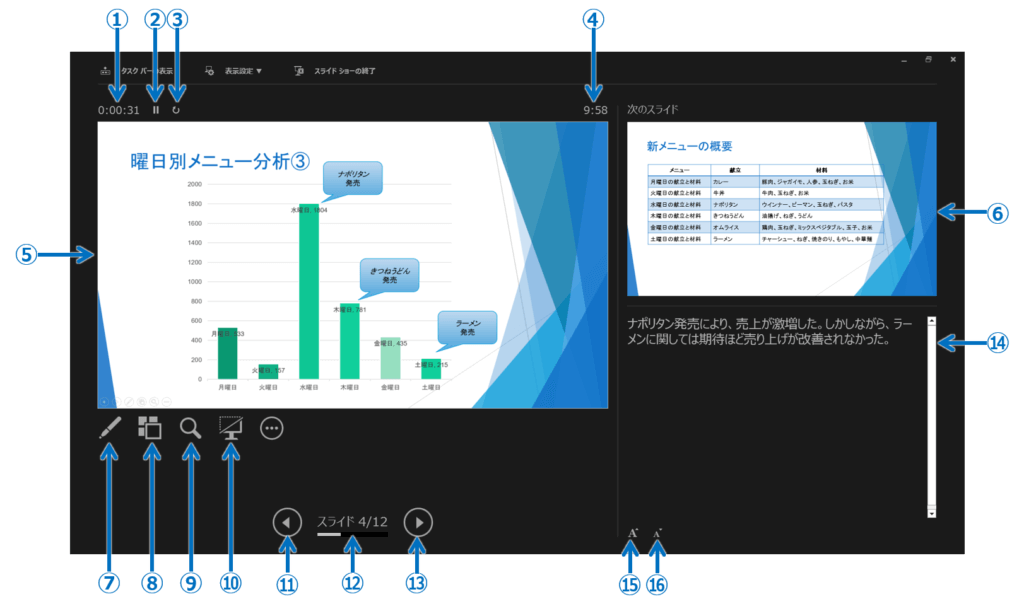
①タイマー
スライドショーの経過時間。
②タイマー停止
タイマーのカウントを一時的に停止。
クリックすると「タイマーを再開する」に変わります。
※「タイマーを再開する」をクリックすると、タイマーのカウントが再開されます。
③タイマーリセット
タイマーをリセットして「0:00:00」に戻す。
④現在の時刻
現在の時刻を表示。
⑤現在のスライド
プロジェクターに表示されているスライド。
⑥次のスライド
次に表示されるスライド。
⑦ペンとレーザーポインターツール
ペンや蛍光ペンを使って、スライドに書き込みがでる。
※ペンや蛍光ペンを解除するには、Escキーを押します。
⑧スライド一覧
すべてのスライドを一覧で表示。
※一覧からもとの画面に戻るには、Escキーを押します。
⑨スライドを拡大
プロジェクターにスライドの一部を拡大して表示。
※拡大した画面からもとの画面に戻るには、Escキーを押します。
⑩スライドショーをカットアウト/カットイン(ブラック)
画面を黒くして、表示中のスライドを一時的に非表示にする。
※黒い画面からもとの画面に戻るには、Escキーを押します。
⑪前のアニメーションまたはスライドに戻る。
前のアニメーションやスライドを表示。
⑫スライド番号/全スライド枚数
表示中のスライドのスライド番号とすべてのスライド枚数。
クリックすると、すべてのスライドが一覧で表示される。
※一覧からもとの画面に戻るには、Escキーを押します。
⑬次のアニメーションまたはスライドに進む。
次のアニメーションやスライドを表示
⑭ノート
ノートペインに入力したスライドの補助説明を表示。
⑮テキストを拡大
ノートの文字を拡大して表示。
⑯テキストを縮小
ノートの文字を縮小して表示。
パワーポイントの発表者用の画面構成に関する説明は以上です。
これでアナタもパワーポイントの発表者用の画面構成を理解してくださいね。
■よく読まれている記事はこちらです
- 都道府県別、市区町村別で地図を色分け、色塗りしたい!!
- オブジェクトの大きさや形が勝手に変更されないようにする
- 画像の部分的なぼかしのテクニック
- 「スライドショーの表示モニター」を選択し、プレゼンをスマートに!
- パワーポイントでRGBを確認する方法
-
カテゴリー
- オンラインマニュアル, パワーポイント, 基礎知識 タグ
- PowerPoint, パワーポイント