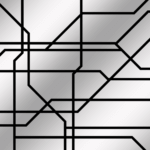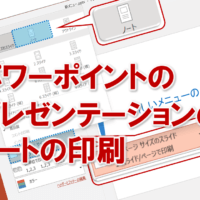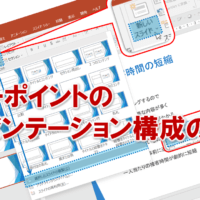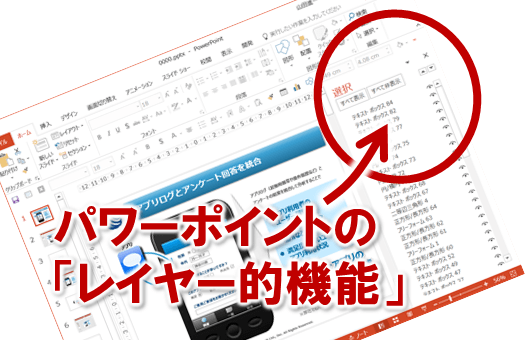パワーポイントで、スライドショーしながらプレゼンテーションする時に
「このスライドで、何話せばいいんだっけ?」
「次のスライドは何だっけ?」
「これクリックすると、何のアニメーションだっけ?」
ってなったりしませんか?
特に、スクリーンに投影したり。
デュアルディスプレイ側でスライドショーしたり。
このような場合、オススメな機能があります。
それが「発表者ツール」。
使い方は簡単で
■メニューのスライドショー>モニターで
「モニター」で映し出したいスクリーンやデュアルディスプレイを選択し
「発表者ツールを使用する」をオン
です。
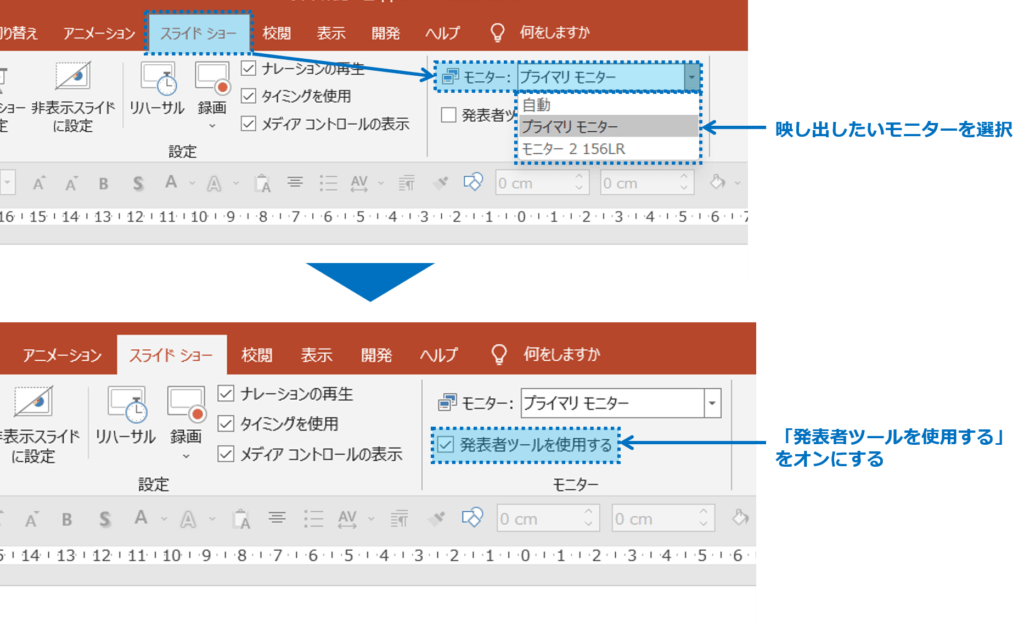
スライド1を選択し、ステータスバーのスライドショーをクリックします。
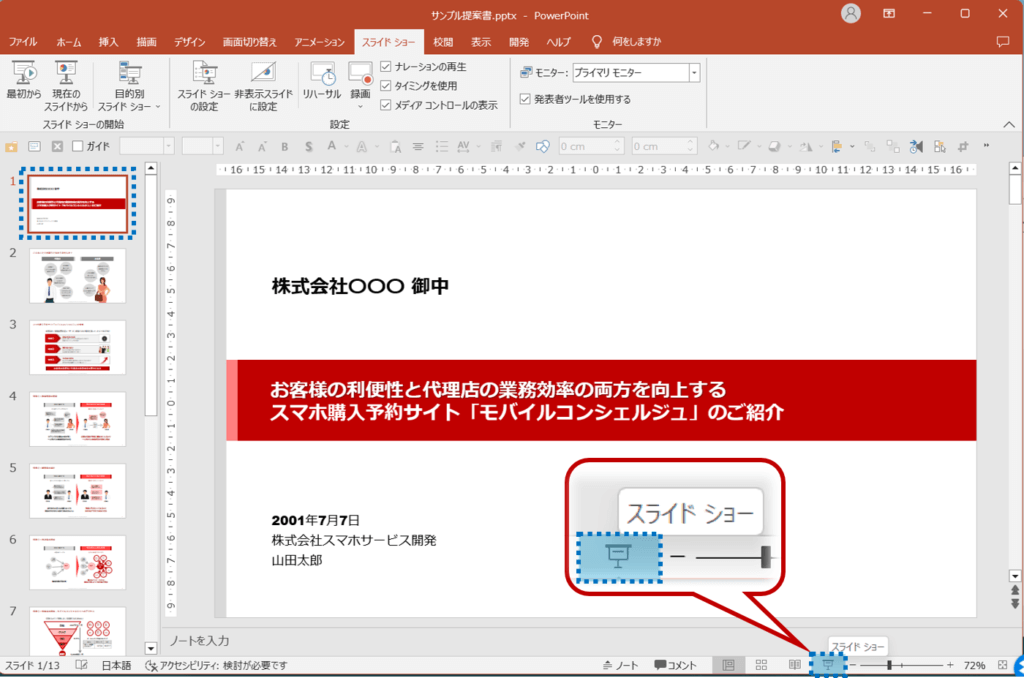
パソコンのディスプレイには、発表者用の画面が表示されます。
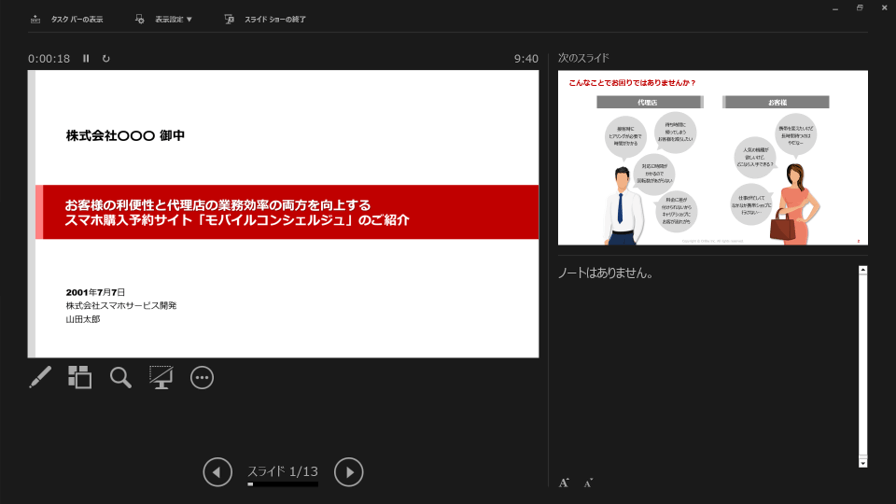
プロジェクターには、スライドショーが表示されます。
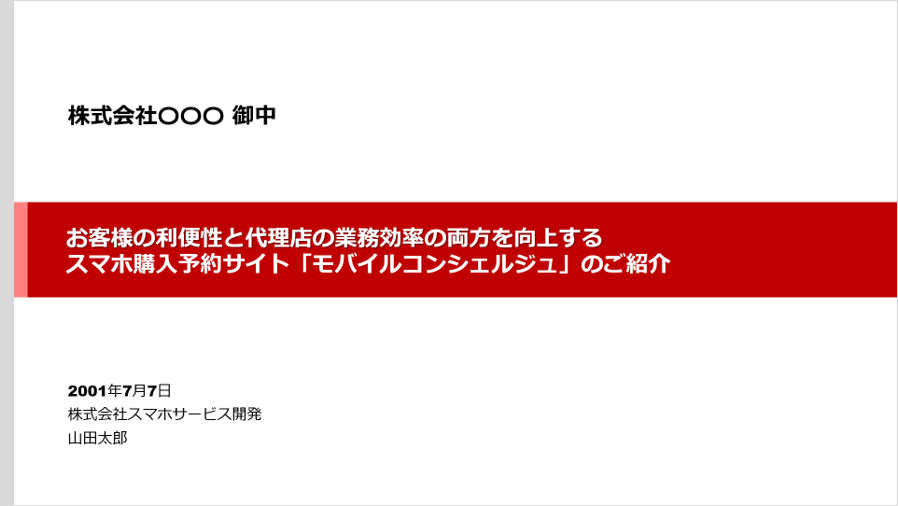
こうしておけば、手元のパソコンで
・ノート部分に書いたコメント
・次のアニメーションで何が表示されるか
・次のスライドで何が表示されるか
を確認しながら、スライドショーをしてプレゼンできます。
発表者ツールモードの基本的な使い方は次の通りです。
『次のスライド、次のアニメーションに進む』
は、画面左側のスライドの上でクリック。
『次のスライド、次のアニメーションを確認』
は、画面右側の「次のスライド」に表示されている内容を確認。
『ノートの内容を確認』
は、画面右下部分を確認。
ちなみに、画面右下部分にあるA+上矢印や下矢印を押すと、ノートの文字を小さく大きくしたりできます。
なお、ノートの表示領域の境目をクリックして、ドラッグすることで、ノートの表示領域は大きくしたり、小さくしたりもできます。
さらに、画面左側のスライドの下にあるボタンを押すと
・ペンとレーザーポインターツール
・すべてのスライドを表示
・スライドを拡大
・スライドショーをカットアウト/カットイン(ブラック)
・字幕の切り換え
といった更に便利な機能もあります。
ということで、プレゼンする時に発表者ツール、非常に便利です。
■よく読まれている記事はこちらです
- 都道府県別、市区町村別で地図を色分け、色塗りしたい!!
- オブジェクトの大きさや形が勝手に変更されないようにする
- 画像の部分的なぼかしのテクニック
- 「スライドショーの表示モニター」を選択し、プレゼンをスマートに!
- パワーポイントでRGBを確認する方法
-
カテゴリー
- パワーポイント タグ