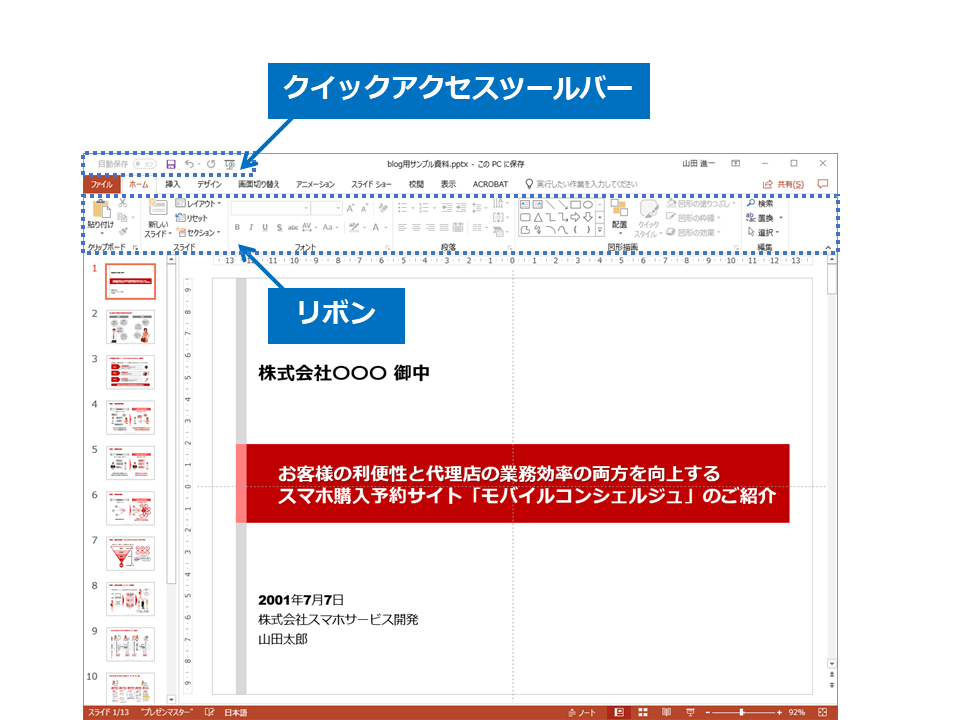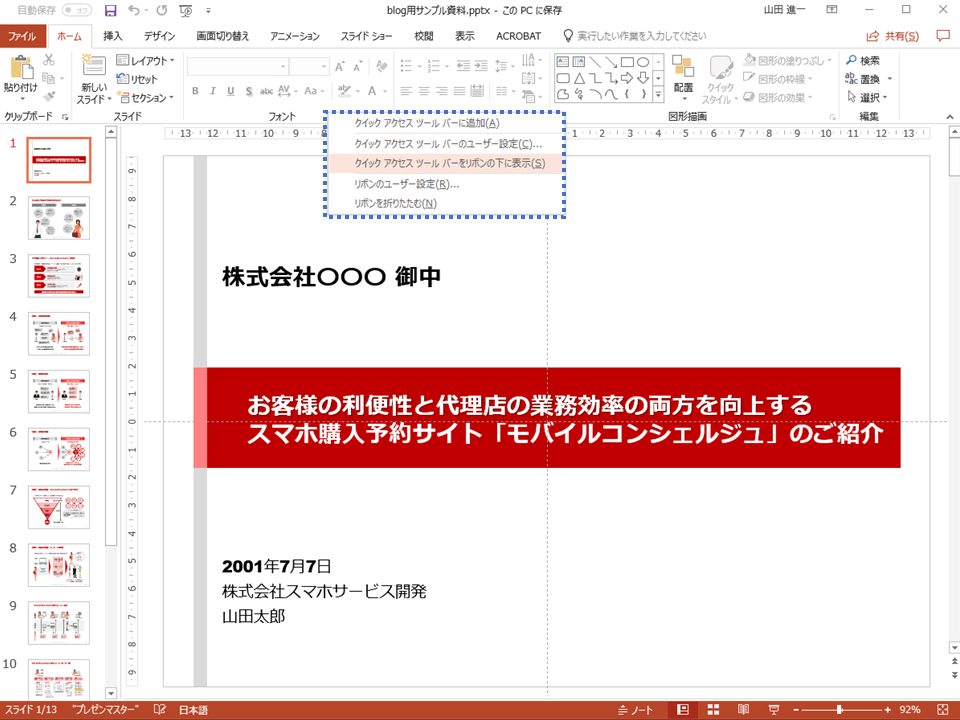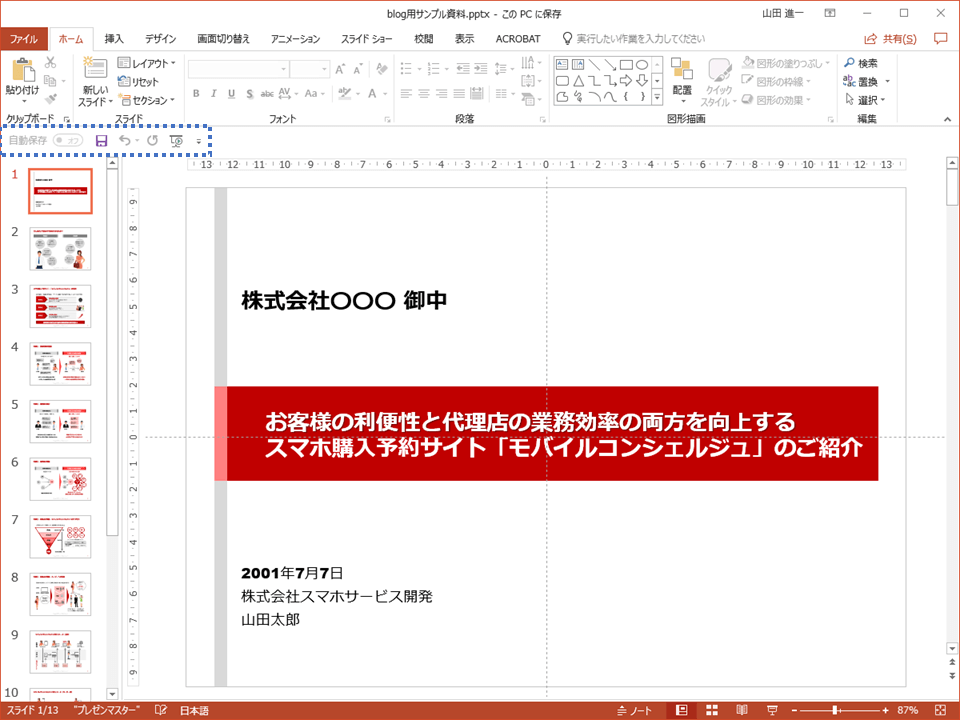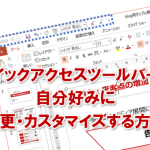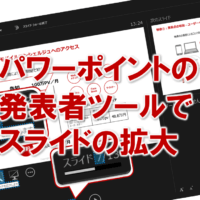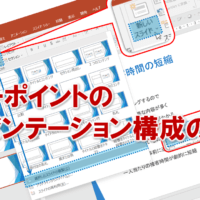パワーポイントのクイックアクセスツールバーって、便利ですよね。
自分好みにボタンを変更・カスタマイズできます。
パワーポイントのクイックアクセスツールバーのボタンを自分好みに変更・カスタマイズするやり方を知らない、という方は、まずはこちらをご覧ください。
>パワーポイントのクイックアクセスツールバーのボタンを変更する方法完全解説!
パワーポイントをよく知っている人ほど、自分好みにカスタマイズして、作業向上を向上させています。
しかし、通常、画面の左上にあって、ちょっと遠いな~、って思いませんか?
よく使うからこそ、画面の左上にまでカーソルを移動させるのが、ちょっとの手間でも、積もり積もるとかなりの手間になります。
そこで今回は、パワーポイントのクイックアクセスツールバーを、通常の画面の左上ではなく、リボンの下において、更に便利する方法を解説します。
まずは、パワーポイントのクイックアクセスツールバーとリボンの関係ですが、通常はこんな感じですよね。
それでは、パワーポイントのリボン上にどこでもいいので、カーソルを置いて右クリックします。
そのあと、ポップアップウィンドウが表示されるので「クイックアクセスツールバーをリボンの下に表示」を選択します。
そうすると、パワーポイントのクイックアクセスツールバーはリボンの下に表示されます。
ま、パワーポイントのリボンやクイックアクセスツールバーを変更しようとしたときに、ポップアップウィンドウで表示されるので、機能的には知っている人も結構いるかもしれません。
ただ、パワーポイントの作業効率を向上させるために、いくら手間をかけて自分好みにクイックアクセスツールバーを変更・カスタマイズしても、画面の左上、リボンの上に表示されたままではもったいないです。
アナタもこれで、パワーポイントのクイックアクセスツールバーをリボンの下に表示させ、パワーポイントの作業効率を劇的に向上させてくださいね。
■よく読まれている記事はこちらです
- 都道府県別、市区町村別で地図を色分け、色塗りしたい!!
- オブジェクトの大きさや形が勝手に変更されないようにする
- 画像の部分的なぼかしのテクニック
- 「スライドショーの表示モニター」を選択し、プレゼンをスマートに!
- パワーポイントでRGBを確認する方法
-
カテゴリー
- オンラインマニュアル, パワーポイント, 資料作成 タグ
- クイックアクセスツールバー, パワーポイント, 資料作成