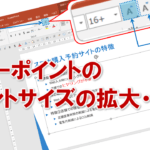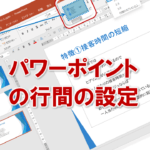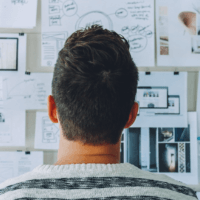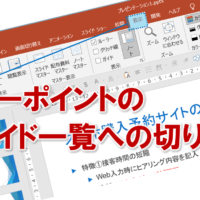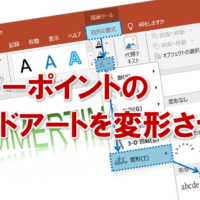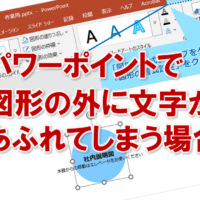パワーポイントの行頭文字を変更する
箇条書きテキストの行頭文字は、適応するテーマによって決まっていますが、自由に変更することができます。
スライド3の箇条書きテキストの2~4行目の行頭文字を チェックマークの行頭文字 に変更してみましょう。
①スライド3が選択されていることを確認します。
②「その場でヒアリングするので」を選択します。
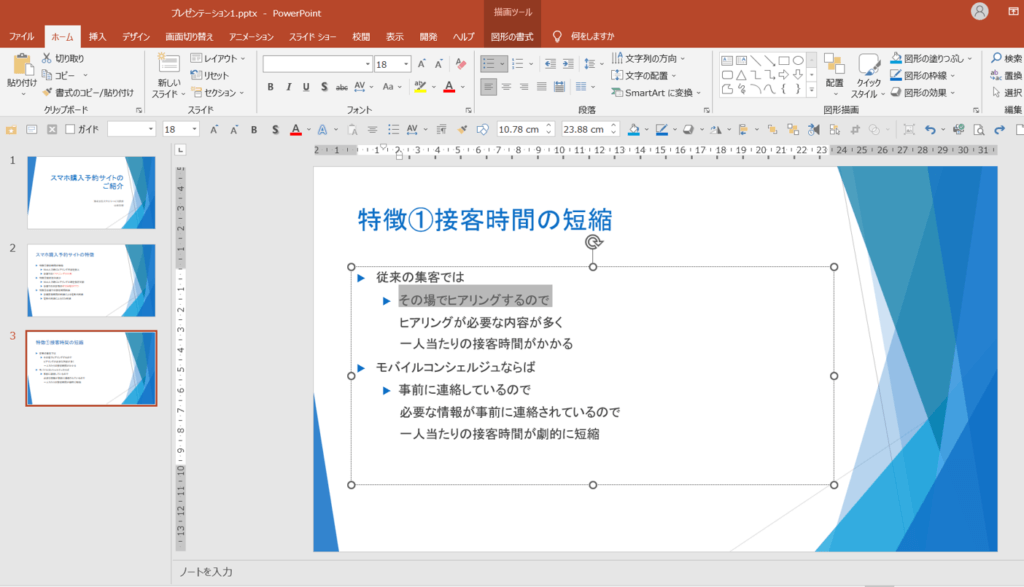
③ホーム タブを選択します。
④段落グループの 箇条書きボタン をクリックします。
⑤チェックマークの行頭文字 をクリックします。
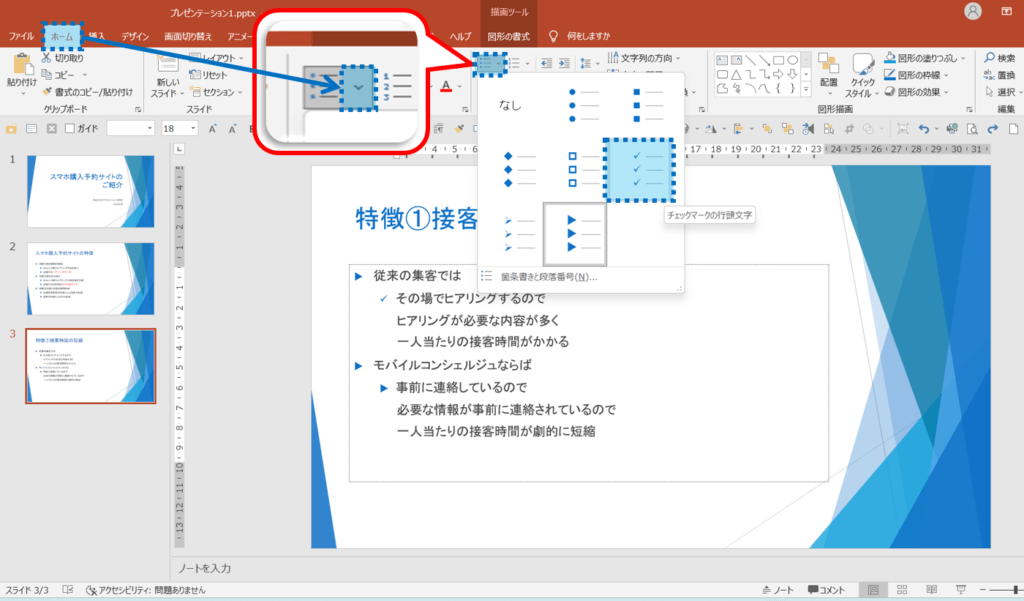
⑥行頭文字が変更されます。
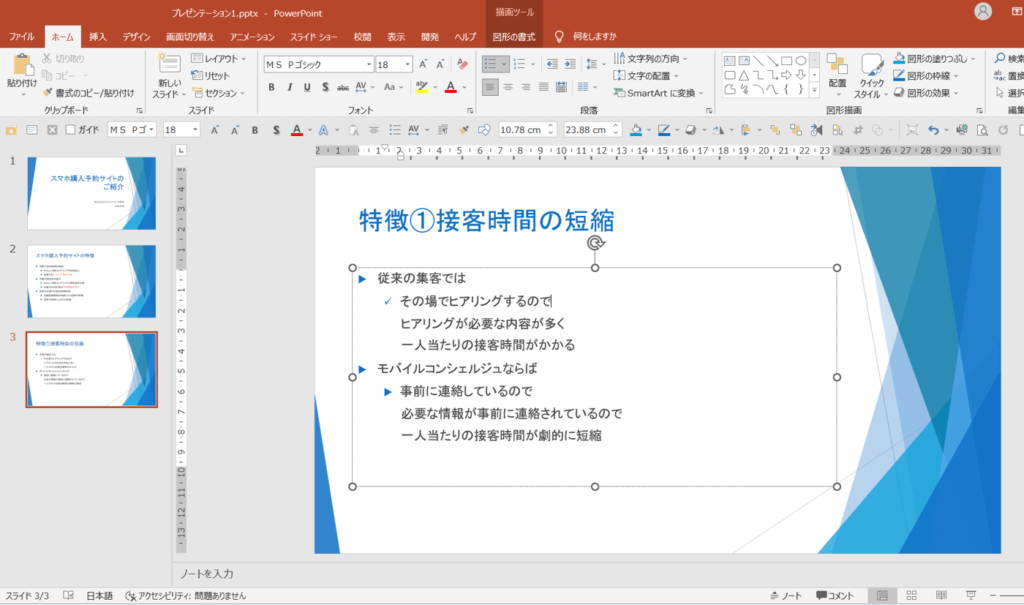
その他の方法(行頭文字の変更)
・箇条書きテキストを右クリック>箇条書きボタン
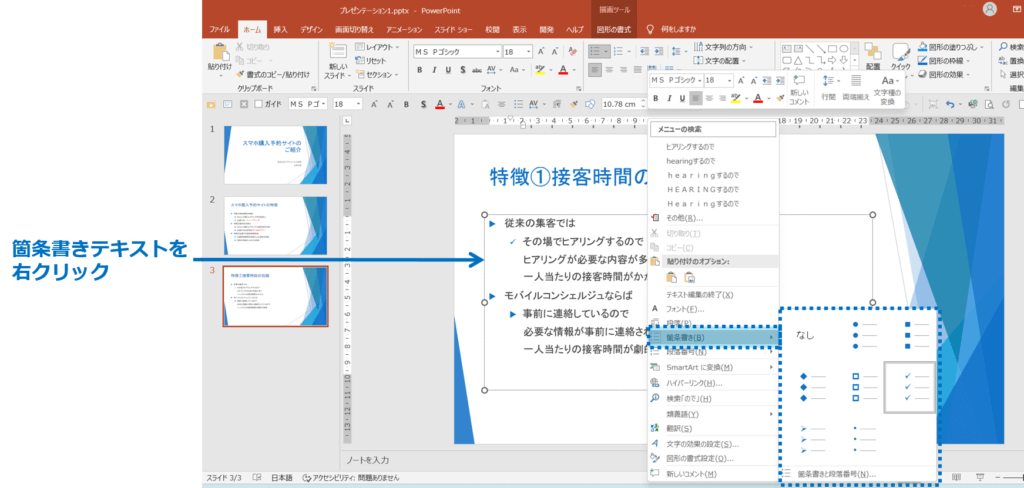
パワーポイントの行頭文字の詳細設定
パワーポイントの行頭文字の色やサイズは変更できます。
また、様々な記号や絵文字などを、行頭文字として利用できます。
・箇条書きテキストを選択>ホームタブ>段落グループの箇条書きボタン>箇条書きと段落番号>箇条書きタブ
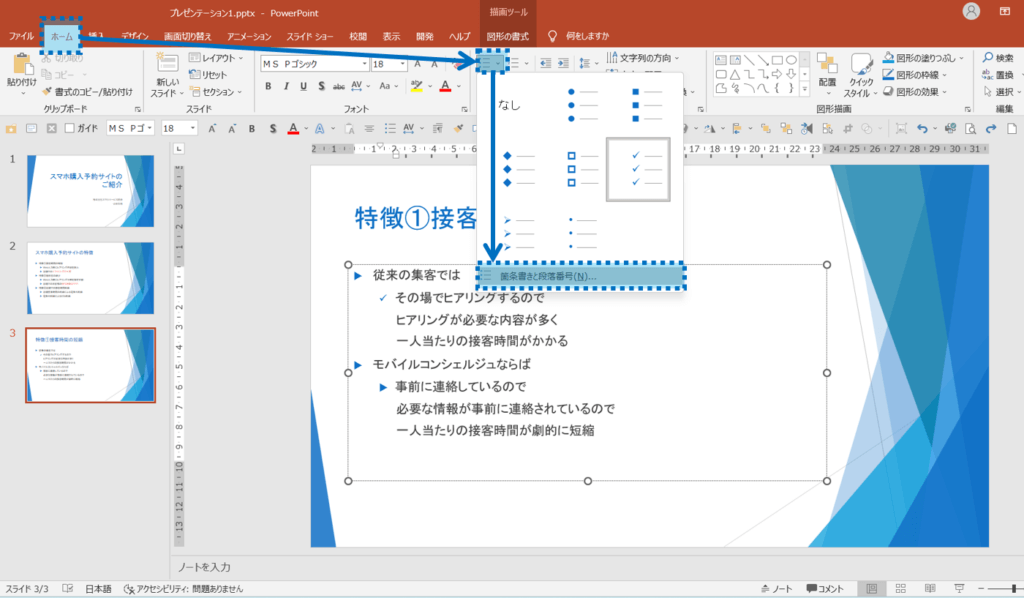

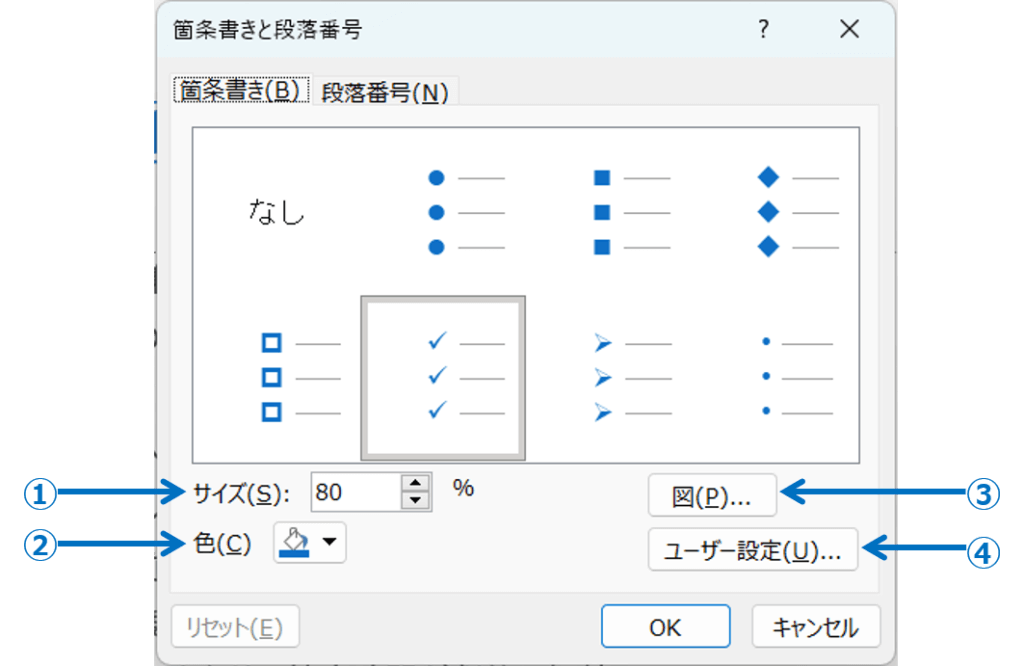
①サイズ
行頭文字のサイズを設定します。
②色
行頭文字の色を設定します。
③図
コンピューター内の画像やインターネット上の画像を行頭文字として利用できます。
④ユーザー設定
記号や特殊記号を行頭文字として利用できます。
パワーポイントの段落番号の設定
箇条書きテキストに連続する段落番号を設定することもできます。
・箇条書きテキストを選択>ホームタブ>段落グループの段落番号ボタン
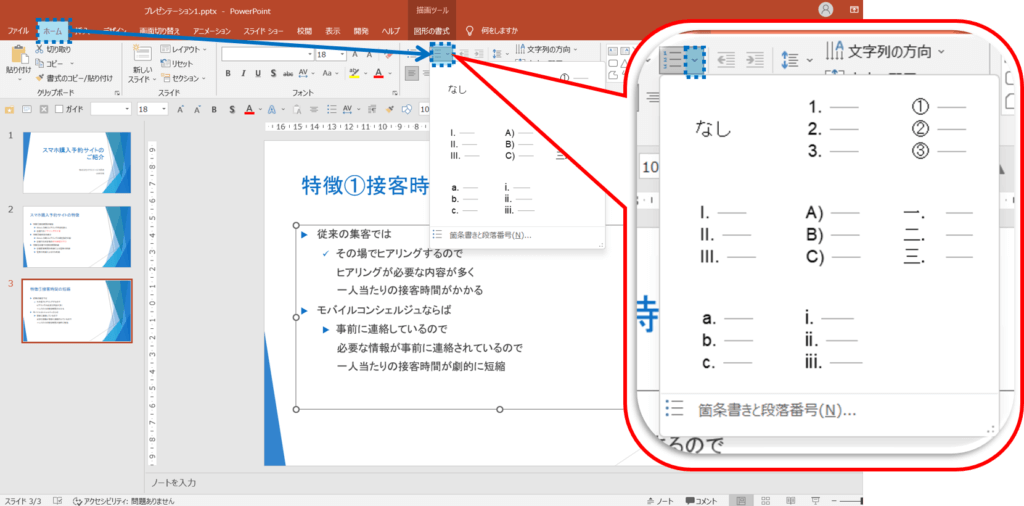
パワーポイントの行頭文字の変更に関する説明は以上です。
これでアナタもパワーポイントの行頭文字の変更を理解してくださいね。
■よく読まれている記事はこちらです
- 都道府県別、市区町村別で地図を色分け、色塗りしたい!!
- オブジェクトの大きさや形が勝手に変更されないようにする
- 画像の部分的なぼかしのテクニック
- 「スライドショーの表示モニター」を選択し、プレゼンをスマートに!
- パワーポイントでRGBを確認する方法
-
カテゴリー
- オンラインマニュアル, パワーポイント, 基礎知識 タグ
- PowerPoint, パワーポイント