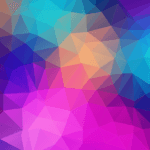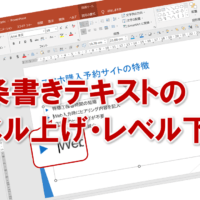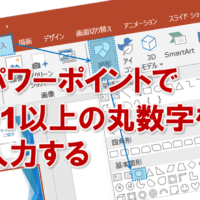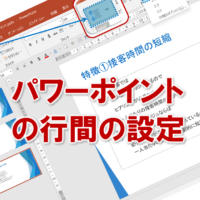パワーポイントでできるのは、プレゼン資料だけではありません。
画面切り替えとアニメーション次第では、すべて自動化できます。
スライドショーの繰り返しの設定も可能です。
mp4として保存すれば、動画としても利用できます。
このように、パワーポイントにはいろんな利用方法があります。
もしBGMとナレーションを付けたい場合は、次の点に注意しましょう。
アイコン
mp3やwavファイルなどは、画像ファイルとは、ちょっと違います。
スライドに張り付けるとスピーカーのアイコンが表示されます。
このスピーカーアイコン、スライドショーの時、表示させたくないですよね?
アイコンの非表示
ということで、音声ファイルを貼り付けたらメニューの
再生>オーディオのオプションから
「スライドショーを実行中にサウンドのアイコンを隠す」に
チェックします
これで、スライドショー中にアイコンが表示されることはありません。
BGM
BGMを設定するスライド
そもそもBGMの設定はどこですればいいのか?
音楽ファイル をコピーし、BGMが始まるスライドに張り付けます。
このあたりは、画像ファイルなどと一緒ですね。
BGMとしての基本設定
1ページ目からBGMを流したい場合。
1ページ目にBGMファイルを貼り付け、メニューの
再生>オーディオのオプションから
「スライド切り替え後も再生」に
チェックします
これで、1ページ目以降もBGMが流れ続けます。
BGMの自動設定
しかしこれでは、スライドショーでクリックしないと再生されません。
該当のスライドになったら、自動的にBGMがスタートするためには
同じオプションの開始を「一連のクリック動作」ではなく
「自動」
に設定します。
これで、クリックせずとも自動的にBGMが流れます。
BGMの繰り返し・ループ設定
ちなみにBGMを繰り返し、ループで再生したい場合は
同じオプションの
「停止するまで繰り返す」に
チェックします。
これで、ずーっとBGMが繰り返し再生されます。
BGMの途中停止
さらにBGMをあるページで停止することもできます。
ただし、これは設定する場所がいつもと違います。
メニュー>アニメーションのアニメーションウィンドウです。
そこから右クリックして「効果のオプション」を選びます。
その「効果」タブの「再生の中止」で「次のスライドの後」に入力します。
次が間違えやすいところなので注意です!
例えば10ページ目からBGMを鳴らして、14ページ目に中止したい。
そんな時は「14」と入力したくなるかもしれません。
しかしここで入力するべき数字は「4」になります。
中止するスライド番号ではなく、何枚目後に中止するかを入力します。
ナレーション
ナレーションとしての基本設定
ナレーションの音声ファイルは、スライドごとに用意します。
たとえば、3ページ目にナレーション入れる場合は、3ページ目用のファイル。
4ページ目にナレーション入れる場合は、4ページ目用のファイル。
それぞれ準備します。
設定方法はBGMと一緒です。
・アイコンの非表示
・自動設定
などを設定しましょう。
これでアナタもBGMとナレーションを使いこなしてくださいね。
■よく読まれている記事はこちらです
- 都道府県別、市区町村別で地図を色分け、色塗りしたい!!
- オブジェクトの大きさや形が勝手に変更されないようにする
- 画像の部分的なぼかしのテクニック
- 「スライドショーの表示モニター」を選択し、プレゼンをスマートに!
- パワーポイントでRGBを確認する方法