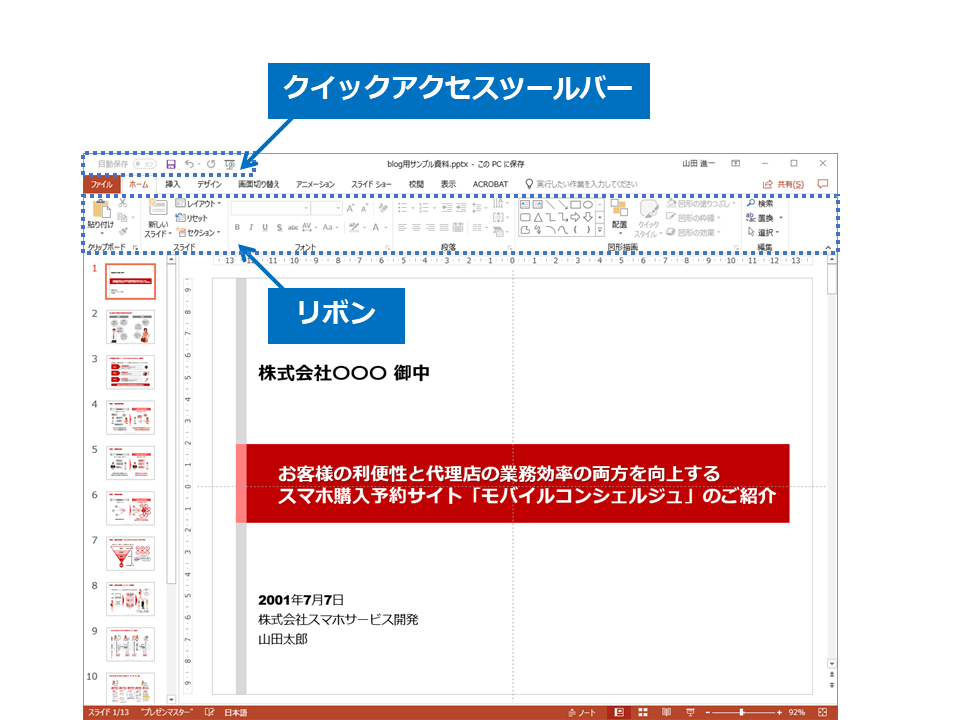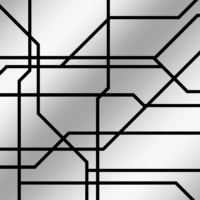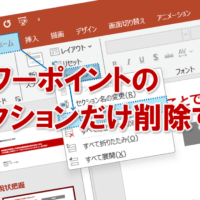パワーポイントには「リボン」と呼ばれているメニューの仕組みがあります。このリボン、作業しやすいように状況に応じて変化します。例えば、画像を選択した時には画像に関する作業がしやすいメニューに変化します。
このリボンという機能、便利な反面、ものすごくよく使う機能にたどり着くまでメニューを何回もクリックしなければいけない、ということもよくあります。例えば、新しく四角の図形を使用しようとするたびに、挿入>図形>四角を選ぶ必要があります。
そこで、自分がよく使う機能を、簡単に利用できるように、まとめて常に表示しておきたい!と思ったこと、ありませんか?
そう!そんなアナタにおすすめなのがクイックアクセスツールバーなのです。
クリックアクセスツールバーとは、通常はこんな風にリボンの上に表示されている機能で、メチャクチャよく使う上書き保存ボタンなどが表示されています。
実はこのクイックアクセスツールバー、自分の使いやすいように、好きなボタンへ変更することができます。
よく使うけど、使うたびにリボンのあちこちを何回もクリックしなきゃいけない機能ってありますよね?例えば、文字を大きくしたり小さくしたりする機能。
こんなよく使う機能を、いつでもメニューとして表示できる便利がクリックアクセスツールバーなのです。
パワーポイントのクイックアクセスツールバーのボタンを自分好みに変更・カスタマイズするやり方を知らない、という方は、まずはこちらをご覧ください。
>パワーポイントのクイックアクセスツールバーのボタンを変更する方法完全解説!
更に使いこなすために、このクイックアクセスツールバーをリボンの下に表示させ、より使いやすくする、ということもできます。
というのも、リボンの上に表示されていると、パワーポイントのスライドを編集しているときに、カーソルを画面の上まで移動させる必要があります。一方で、リボンの下に表示させておけば、カーソルを移動させる量が少しで済むから便利なんですよね。
また、これを利用して、ノートPCの狭い画面で作業する場合などは、リボンを折りたたんで、リボンの下に表示させたクイックアクセスツールバーだけ使ったりします。こうすると、狭い画面でスライドを大きく表示できて便利なんですよね。
>パワーポイントのクイックアクセスツールバーをリボンの下に表示すべき場合とは?
>パワーポイントのリボンを折りたたむ方法を簡単解説!(実際簡単でーす)
このようにクイックアクセスツールバーを使いこなすことで、パワーポイントの作業効率が激変します。
これでアナタもパワーポイントの作業効率を向上させてくださいね。
■よく読まれている記事はこちらです
- 都道府県別、市区町村別で地図を色分け、色塗りしたい!!
- オブジェクトの大きさや形が勝手に変更されないようにする
- 画像の部分的なぼかしのテクニック
- 「スライドショーの表示モニター」を選択し、プレゼンをスマートに!
- パワーポイントでRGBを確認する方法
-
カテゴリー
- オンラインマニュアル, パワーポイント, 資料作成 タグ
- クリックアクセスツールバー, パワーポイント, リボン, 資料作成