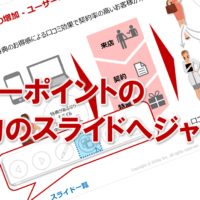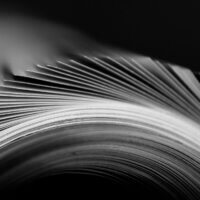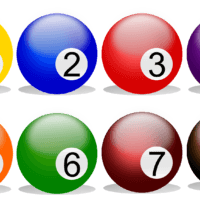パワーポイントで作成した資料を
iPadで持ち歩きたい!
という場合ってありませんか?
紙で印刷したパワーポイントの資料を持ち運ぶ場合、
特に何種類も持ち運ぶ場合は重くてかさばり大変です。
しかもそうまでして大変な思いをしたにも関わらず
あ、あのパワーポイントの資料印刷してない!
と気づいた時には、むなしくなりますよね。
そこで、何十種類も簡単に持ち運ぶために
iPadで電子カタログのように利用したい、
と思うのは自然なことです。
パワーポイントの資料を、そのまま見るだけでよければ
PDFに保存すれば簡単にiPadでも
見ることができるようになります。
iPadでPDFを見るためのアプリケーションは
いろいろありますが、特に凝ったことをしないのであれば
アップル標準アプリの「iBooks」で充分です。
しかし、動画も見せたい、となると
PDFをiBooksで見るでは不可能です。
こういった場合、高価な電子カタログの
アプリを購入する、というやり方もありますが
実は無料で実現できます。
では、そのやり方とは?
1.まずパワーポイントの各スライドを
画像ファイルとして保存します
JPEGでもPNGでもどちらでもいいのですが、
できれば画像がキレイなPNGで保存します。
やり方は簡単でパワーポイントを名を付けて保存する時に
ファイルの種類でPNGを選択し、すべてのスライドを対象として
保存します。
2.iPadで再生したい動画ファイルを
適切なファイル形式に変換します
iPadで再生できるファイル形式というのはきまっているので、
まずは動画ファイルをiPadで再生できる形式に変換します。
iPadで再生できるファイル形式はm4v、 mp4、movで、
サイズは、640×480、720×480、1280×720です。
おススメはこちら。
Free Video Converter by Extensoft
特に注意して欲しいのは古いiPadでは
1440×1080、1920×1080には対応していません。
自分のデジカメでmp4形式で保存するから大丈夫、と思っていたら
ハイビジョン用の1920×1080で録画してた、
といった場合は変換が必要です。
3.スライドの画像ファイルと
変換した動画ファイルを全て1つのフォルダにおく
ま、これは簡単ですね。
4.再生したい順番通りに
ファイルの作成日付を変更する
【iOSが新しいバージョンは次の通り】
iPadで画像と動画を
混ぜて順番通りに再生するためには、
並び順がファイルの名前順になります。
ですから、画像と動画の再生順に
ファイル名を変更してください。
【iOSが古いバージョンは次の通り】
また後で解説しますが、iPadで画像と動画を
混ぜて順番通りに再生するためには、
並び順がファイルの作成日付順になります。
そこでファイルの作成日時、更新日時、アクセス日時を
変更できる無料ソフト
Neo FileTimeChange
を使って希望通りに、変えます。
5.パソコンからiPadへ転送する
iPadとパソコンをつなぎ、iTunesから
写真タブで写真の共有設定で、対象のフォルダを選択し
同期すれば終了です。
なおこの際「ビデオを含める」にチェックをしましょう。
あとは、iPadの標準アプリである「写真」をタップすると
「アルバム」として、先ほど作業していたフォルダの中身が
希望通りの順番で画像と動画が表示されるので
スワイプで移動します。
これであなたも、iPadで動画入り電子カタログを
無料で作成してくださいね。
■よく読まれている記事はこちらです
- 都道府県別、市区町村別で地図を色分け、色塗りしたい!!
- オブジェクトの大きさや形が勝手に変更されないようにする
- 画像の部分的なぼかしのテクニック
- 「スライドショーの表示モニター」を選択し、プレゼンをスマートに!
- パワーポイントでRGBを確認する方法