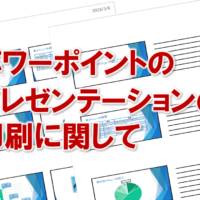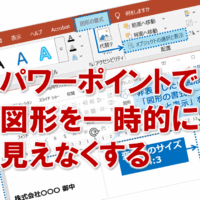パワーポイントで図形を使う時に、
最初の線の色、太さ、実線/点線、
塗りつぶしの色、フォントの色が
そのまま使えることってそんなにありませんよね?
図形の線の色、太さ、
塗りつぶしの色、フォントの色などを
変更したいことが多いかと思います。
1回だけなら変更作業もそんな手間ではありませんが、
何度も何度も同じ作業をするとしたら、
無駄以外のなにものでもありません。
パワーポイントでちょっとした図形を作成する度に、
いちいち図形の線の色、太さ、
塗りつぶしの色、フォントの色などを
決めていては時間の無駄です。
書式のコピーという機能を使うやり方もありますが、
これでは、図形を作成し終わってから書式を合わせるために、
作業途中のイメージがずれやすいという欠点があります。
では、どうすればいいのか?
そんな時は、コレです。
■気に入った図形を選択し、右クリックから
既定の図形に設定
これで、次からパワーポイントで図形を作成する場合は、
お気に入りの線の色、太さ、
塗りつぶしの色、フォントの色になります。
同じような機能が、テキストボックスや線に
関しても用意されています。
テキストボックスは、このフォントの種類で、このフォントサイズがいい。
線は、この色でこの太さがいい。
このようにお気に入りのテキストボックスや線があったら
図形と同じように、選択して右クリックすると、
規定のテキストボックスや、規定の線に設定できます。
アナタもコレで、パワーポイントで図形やテキストボックスや線を
作成する時の作業効率をアップさせてくださいね。
■よく読まれている記事はこちらです
- 都道府県別、市区町村別で地図を色分け、色塗りしたい!!
- オブジェクトの大きさや形が勝手に変更されないようにする
- 画像の部分的なぼかしのテクニック
- 「スライドショーの表示モニター」を選択し、プレゼンをスマートに!
- パワーポイントでRGBを確認する方法