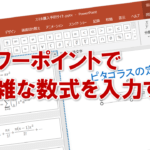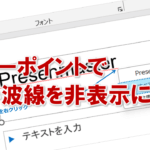パワーポイントで好きな位置に文字を入力する
パワーポイントでスライドを作成していて、既存のプレースホルダー以外の場所に、文字を入力したいことってありますよね。
「新しいスライド」を挿入するときに、思ったレイアウトがないときや、「好きな場所に文字を入力したいときはどうするの?」何てこともあると思います。
そんなときは、「テキストボックス」を使いましょう!
「テキストボックス」の挿入で、好きな場所に文字を入力することができます。
①「挿入」タブをクリックします。
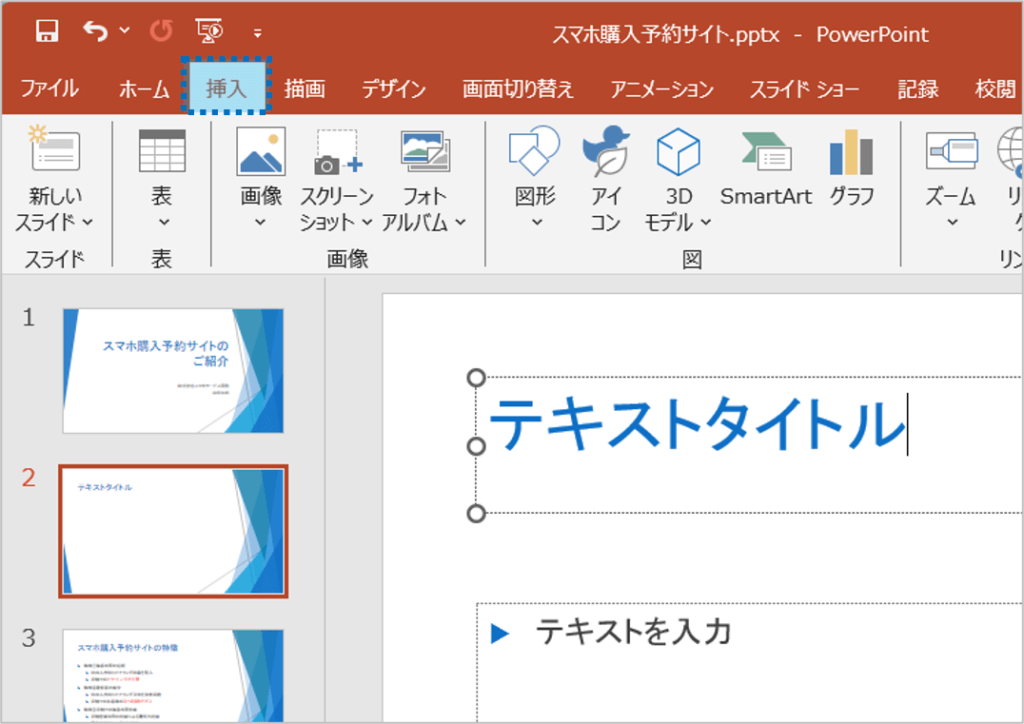
②「テキストボックス」ボタンをクリックし、「横書きテキストボックスの描画」を選択します。
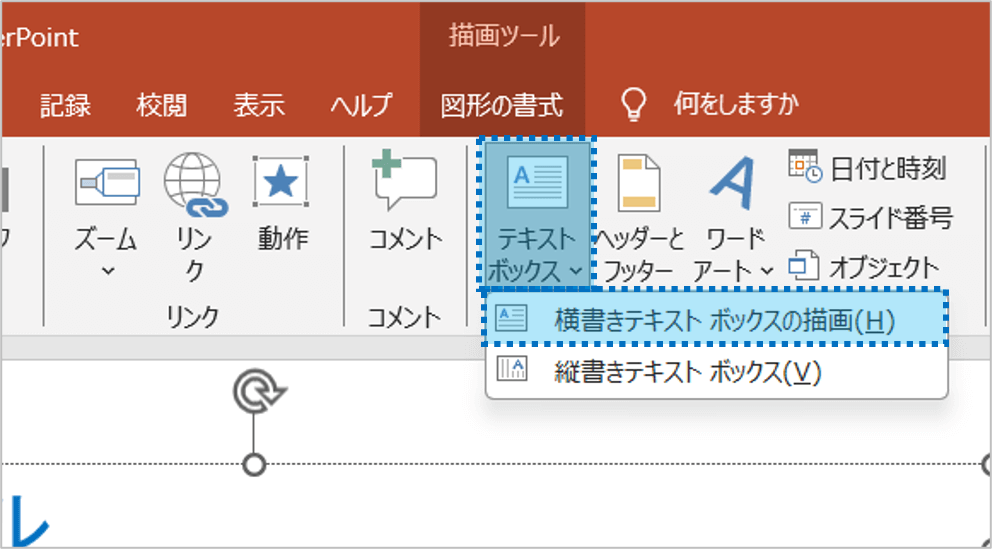
③マウスポインターの形が変わるので、文字を挿入したい場所をクリックします。
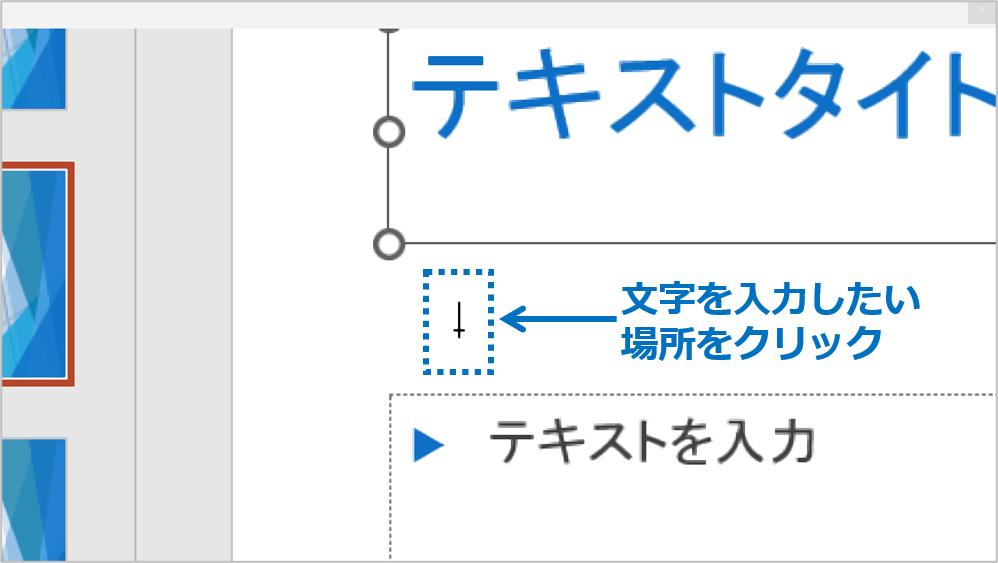
④テキストボックスが挿入されるので、文字を入力します。
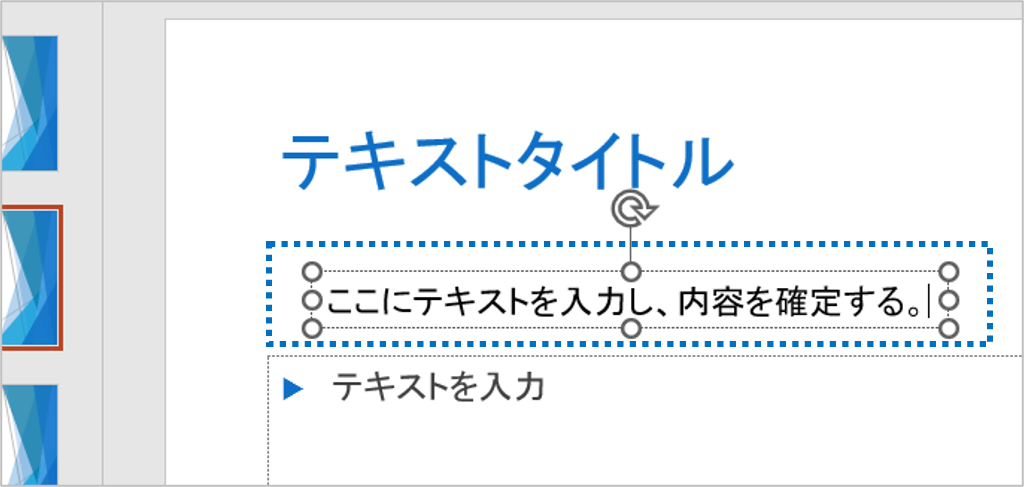
テキストボックスは、入力した文字の長さに合わせて、自動的にサイズが拡大します。
ただし、テキストボックスに入力した文字は、アウトライン画面には表示されなません。
パワーポイントで好きな位置に文字を入力するに関する説明は以上です。
これでアナタもパワーポイントで好きな位置に文字を入力するを理解してくださいね。
■よく読まれている記事はこちらです
- 都道府県別、市区町村別で地図を色分け、色塗りしたい!!
- オブジェクトの大きさや形が勝手に変更されないようにする
- 画像の部分的なぼかしのテクニック
- 「スライドショーの表示モニター」を選択し、プレゼンをスマートに!
- パワーポイントでRGBを確認する方法
-
カテゴリー
- オンラインマニュアル, パワーポイント, 基礎知識 タグ