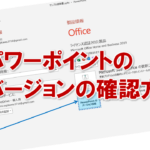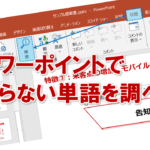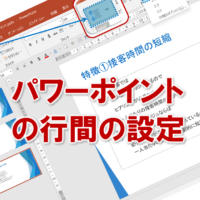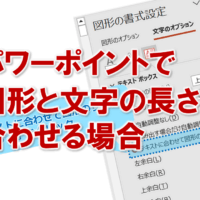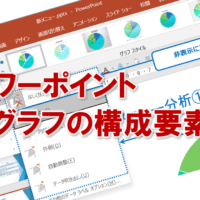ペインの大きさを変更する
パワーポイントで資料作成していると、スライドペイン(作業ウィンドウ)を広げて見やすくしたい時ってありますよね。
作成したスライドの全体が見たいときや、細かい作業をしたいときは、作業ウインドウが広いと作業ががしやすいです。
そんな時、簡単に作業スペースを広げる方法はこれです。
①スライドペインとサムネイルペインの境界線にマウスポインターを合わせます。
マウスポインターの形が変更されます。
②マウスポインターが変更された状態で図のようにドラッグして、画面を調整します。
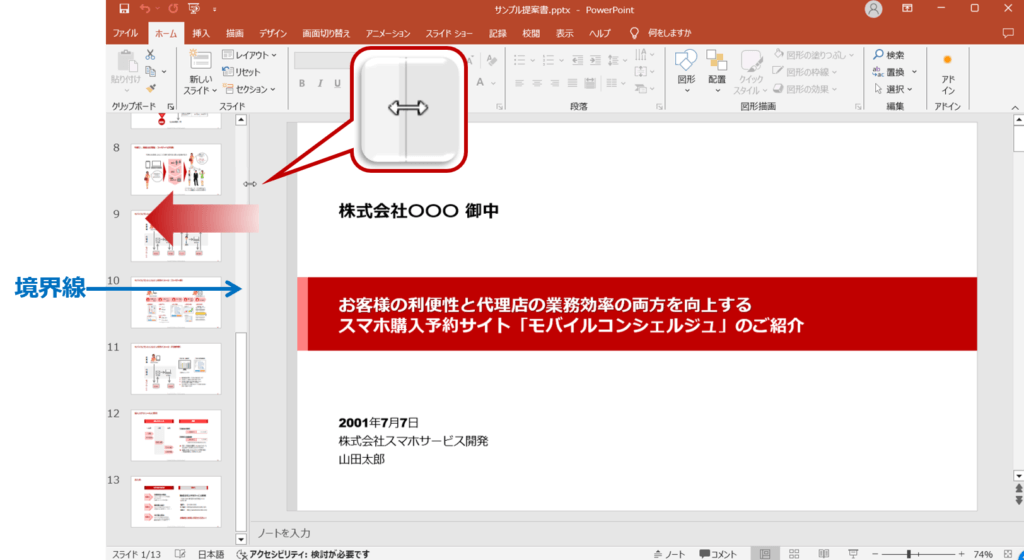
③ペインの大きさが変更され、自動的にスライドペインの表示も調整されます。
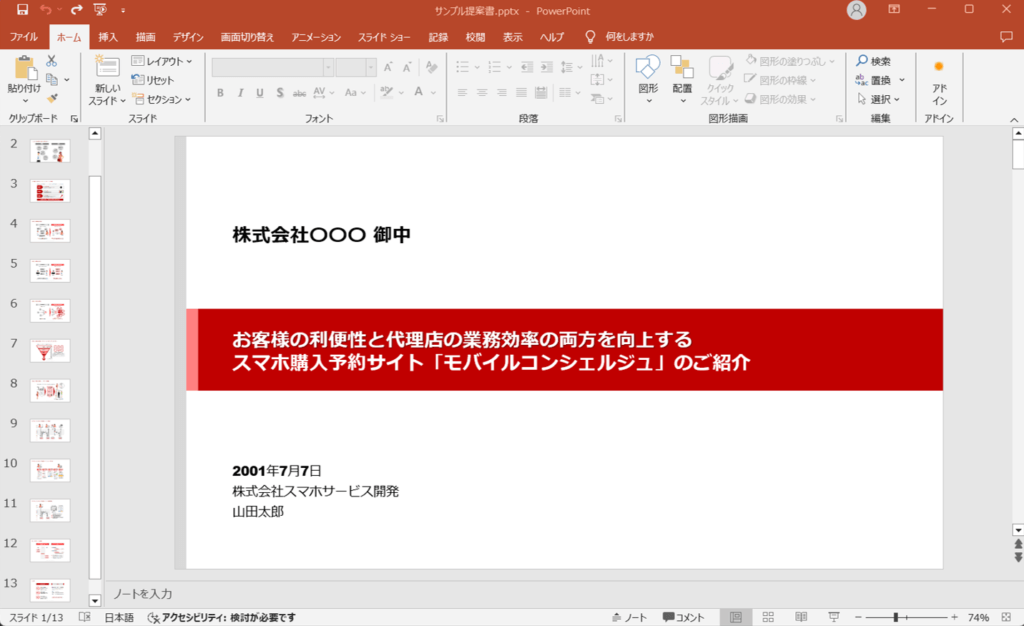
ノートペインを非表示にする
作業スペースを少しでも大きく取りたい場合、ノートペインを非表示にして作業スペースを拡大することが出来ます。
①ステータスバーの「ノート」ボタンをクリック
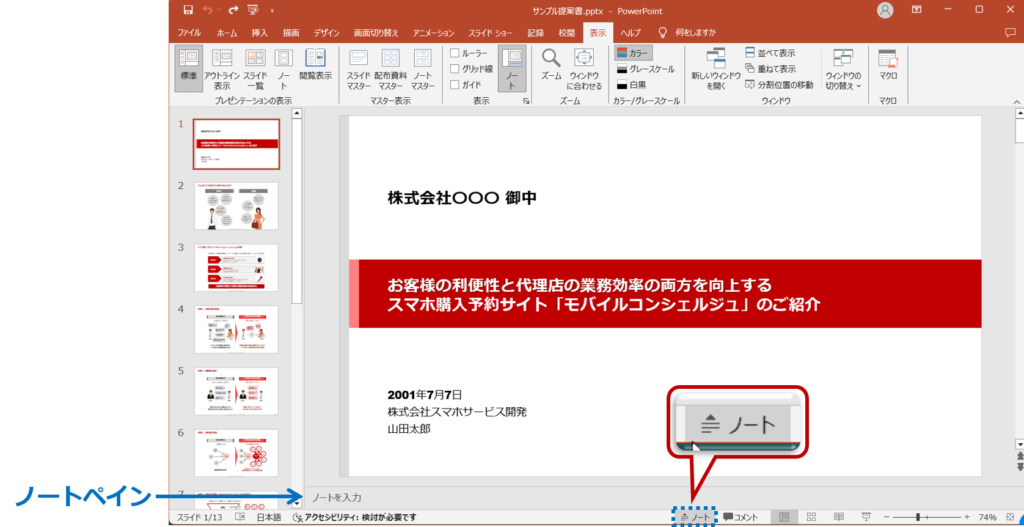
②ノートペインが非表示になります
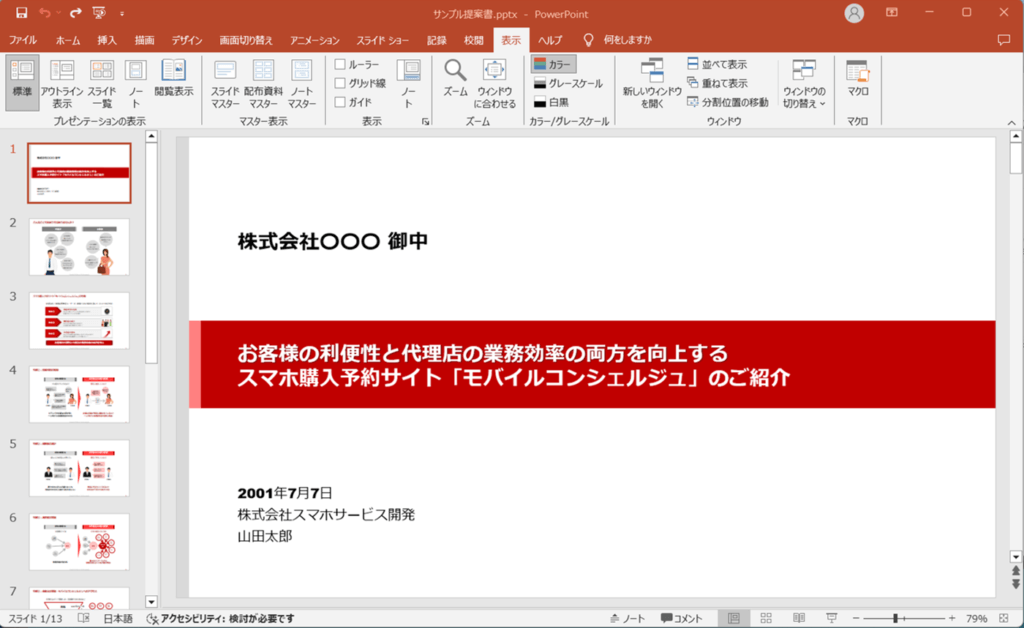
ボタン一つで、表示と非表示が交互に切り替わります。
ペインの大きさを標準設定の状態に戻す
スライドペインを拡大して作業をした後、大きさを標準設定の状態に戻したい場合は、次のとおりです。
①「表示」タブをクリック
②Ctrlキーを押しながら「標準」ボタンをクリック
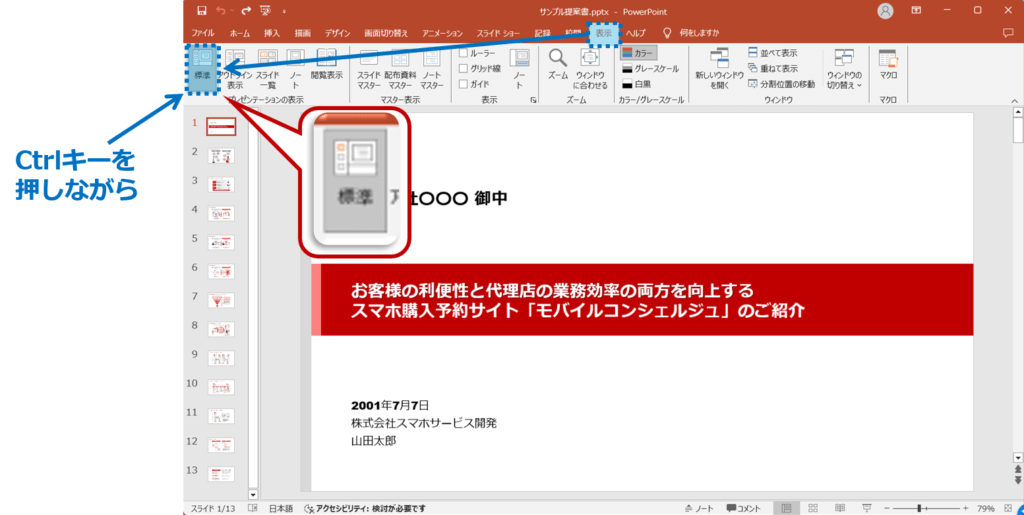
③標準設定の状態に戻ります
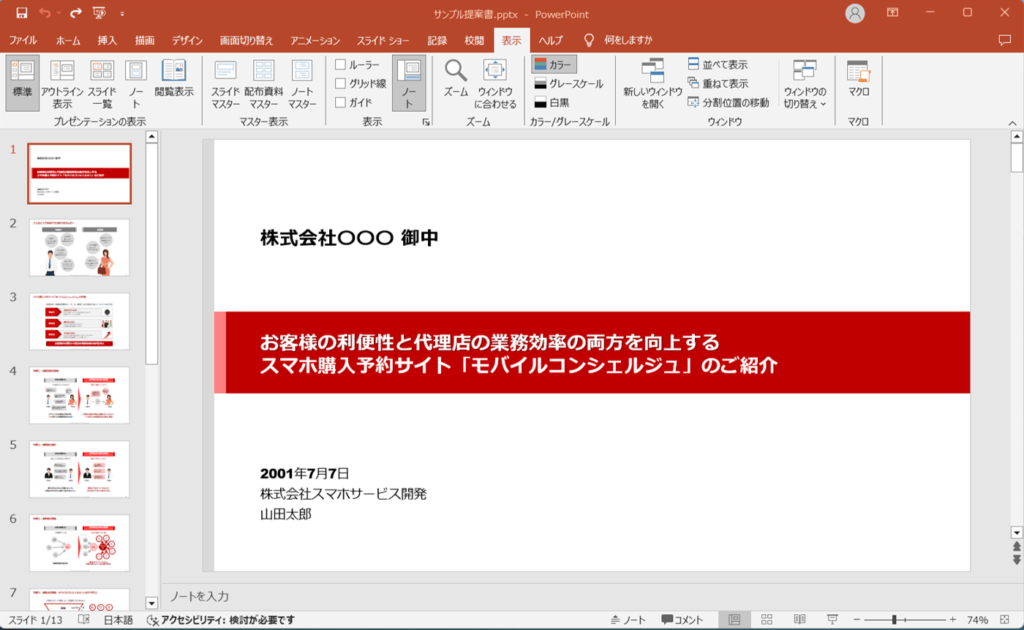
各ペインのサイズを1つずつ手動で調整する手間が省けて便利です。
パワーポイントのペインを標準設定の状態に戻すに関する説明は以上です。
これでアナタもパワーポイントのペインを標準設定の状態に戻すを理解してくださいね。
■よく読まれている記事はこちらです
- 都道府県別、市区町村別で地図を色分け、色塗りしたい!!
- オブジェクトの大きさや形が勝手に変更されないようにする
- 画像の部分的なぼかしのテクニック
- 「スライドショーの表示モニター」を選択し、プレゼンをスマートに!
- パワーポイントでRGBを確認する方法
-
カテゴリー
- オンラインマニュアル, パワーポイント, 基礎知識 タグ