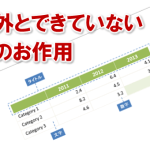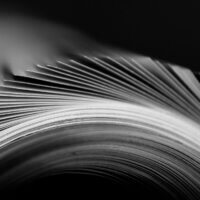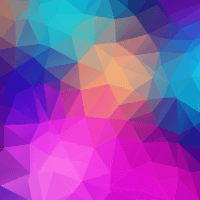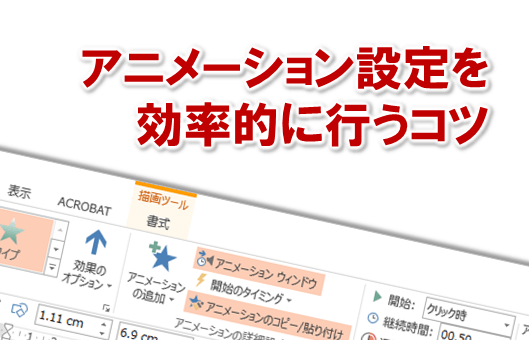
ここぞ!というプレゼンの時に、パワーポイントで凝ったアニメーションを設定する場合ってありますよね。
気合を入れたプレゼンであればこそ、内容を考えるのにも時間がかかるでしょうし、それぞれのスライドデザインにも時間がかかりますよね。
そのうえ、アニメーションにも時間がかかるとなったら、いくら時間があっても足りません。そこで、アニメーションの設定を効率的に行うコツを解説します。
まずは
アニメーションウィンドウを表示
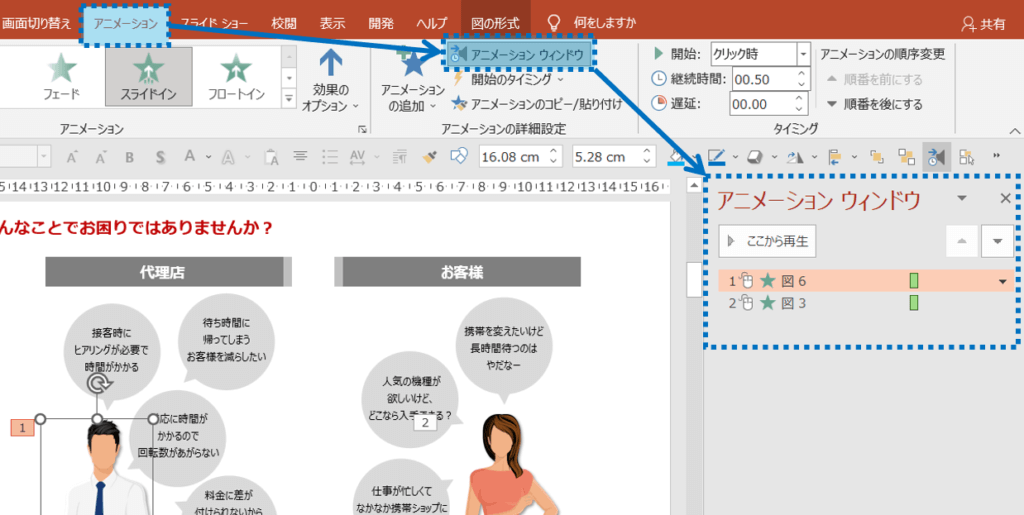
させて作業しましょう。
このアニメーションウィンドウを表示させると、アニメーションが開始させる順番や、アニメーションの長さや、それぞれのアニメーションの関係が一目でわかるようになり非常に便利です。
次は
アニメーションのコピー/貼り付け
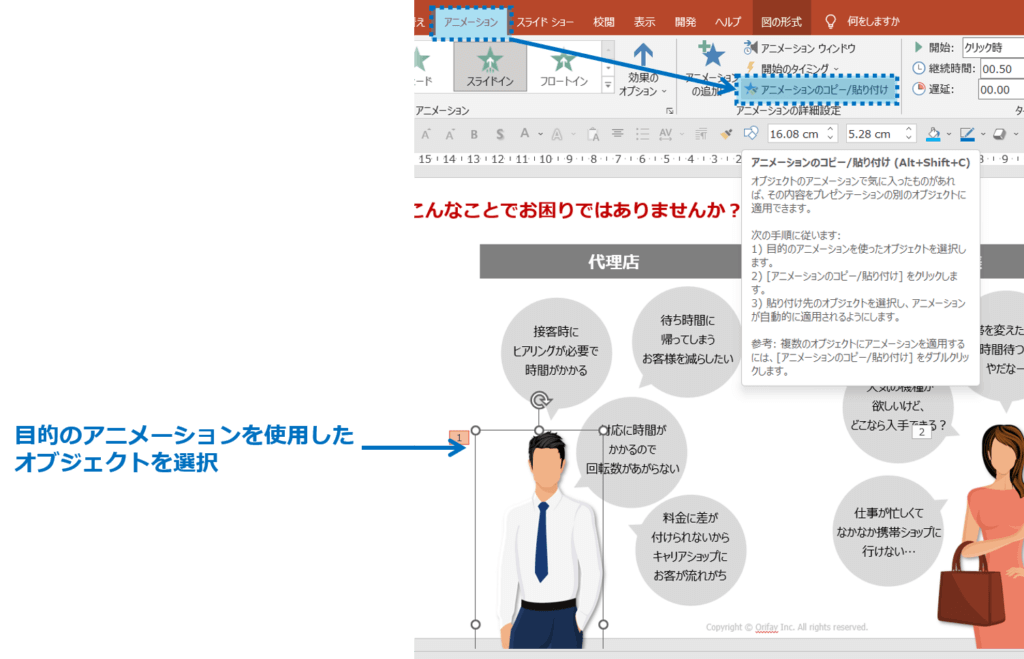
この機能を利用しましょう。
この「アニメーションのコピー/貼り付け」機能の使い方としては、ある図形のアニメーションの設定を、別の図形のアニメーションの設定とまったく同じにしたい場合などに便利です。
たとえば、あるページの「特徴」という図形を表示させるアニメーションの設定を、別のページの同じ「特徴」という図形を表示させたい時などに非常に便利です。
使い方としては、アニメーションを設定した図形を選択し、「アニメーションのコピー/貼り付け」をクリックします。
その後、同じアニメーションを設定したい図形をクリックすると、元のアニメーションの設定が貼り付けられる=設定されます。
これは、ワイプやフェードやズームといったアニメーションの種類だけでなく、クリックして開始するのか直前の動作と同時なのか直前の動作の後なのか、継続時間は何秒なのか、遅延時間は何秒なのかも同じように設定されます。
あなたもこの2つの機能を使いこなして、アニメーションを効率的に設定してくださいね。
■よく読まれている記事はこちらです
- 都道府県別、市区町村別で地図を色分け、色塗りしたい!!
- オブジェクトの大きさや形が勝手に変更されないようにする
- 画像の部分的なぼかしのテクニック
- 「スライドショーの表示モニター」を選択し、プレゼンをスマートに!
- パワーポイントでRGBを確認する方法