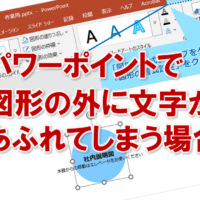パワーポイントで資料を作っている時、エクセルのデータを貼り付けたい!そんなこと、よくありますよね。
しかし、エクセルの内容をパワーポイントに貼り付ける時に、どうもキレイに貼れてないという、パワーポイント資料も結構見かけます。
それを見るたびに、あー、もっとキレイに貼り付けられるのになー、と思います。
ということで、どうやったらエクセルの内容を、パワーポイントにキレイに貼り付けられるのかを解説します。
ただし、パワーポイントのバージョンで大きくやり方が違うので、最近のパワーポイントのバージョン(2007以降:拡張子「.pptx」)と、ちょっと前のバージョン(2003以前:拡張子「.pptx」)に分けて解説します。
最近のパワーポイントの場合
- 対象パワーポイントのバージョン:2007、2010および2013以降
- ファイル拡張子:.pptx
- ほとんどのパソコンは、このバージョンが該当します
表を貼り付ける場合
エクセル上で貼り付けたい領域を選択し、コピーした後で、パワーポイントのスライド上で右クリックをします。
すると、5つの選択肢が表示されますので、その中から選んで貼り付けましょう。
■貼り付け先のスタイルを使用
表のデータが、パワーポイントのテーマの色に従って貼り付けられます。表の項目名や値などはパワーポイント上で修正が可能です。
エクセルのデータはあくまでも作業用で、見た目はパワーポイントで細かくしっかり設定したい、という場合などに向いています。
■元の書式を保持
表のデータが、元のエクセルの見た目のまま貼り付けられます。先ほどの「貼り付け先のスタイルを使用」と見た目は異なりますが、データの取り扱いは一緒です。
■埋め込み
先ほどの「元の書式を保持」と見た目は非常によく似ていますが、データの扱いが異なり、エクセルのブック全体のデータをそのまま埋め込みます。
つまり、表示されている表以外にも、シートや数式も全て含めて貼り付けられる、ということです。
複雑な計算式を用いており、パワーポイント上でも数値を変更したい、という場合などに向いています。
■図
エクセルの表をそのまま図として貼り付けます。図、なので修正は一切不可能となり、サイズの変更のみ可能となります。
使いづらいな、と思うかもしれませんが、見積金額を社外に提出する場合など、不要な数値を見せたくない場合などは最適です。
■テキストのみ保持
エクセルの表の値だけ、テキストだけを貼り付けます。つまり単なるテキストボックスとして貼り付けられる、ということです。
それでは次に、エクセルで作成したグラフを、パワーポイントに貼り付ける場合を解説します。
グラフを貼り付ける場合
表の場合と似ていますが、エクセル上で貼り付けたいグラフを選択し、コピーした後で、パワーポイントのスライド上で右クリックをします。
すると、5つの選択肢が表示されますので、その中から選んで貼り付けましょう。
■貼り付け先のテーマを使用しブックを埋め込む
エクセルのグラフが、パワーポイントのテーマの色に従って貼り付けられます。表の項目名や値、グラフの色やラベルなどはパワーポイント上で修正が可能です。
なお、データはパワーポイントのファイルの中に埋め込まれるので、貼り付け元のエクセルファイルは無関係になります。
エクセルのデータはあくまでも作業用で、見た目はパワーポイントで細かくしっかり設定したい、という場合などに向いています。
■元の書式を保持しブックを埋め込む
エクセルのグラフが、元のエクセルの見た目のまま貼り付けられます。
先ほどの「貼り付け先のテーマを使用しブックを埋め込む」と比較すると、見た目は異なりますが、データの取り扱いは同じです。
■貼り付け先のテーマを使用しデータをリンク
エクセルのグラフが、パワーポイントのテーマの色に従って貼り付けられます。
表の項目名や値、グラフの色やラベルなどはパワーポイントから修正が可能ですが、先ほどの2つのパターン「ブックを埋め込む」と大きく違う点があります。それは、元のエクセルのデータとパワーポイントに貼り付けられているグラフが連動しているという点です。
つまり値を変更するためにグラフを選択し、右クリックし「データを編集」とすると、元のエクセルファイルのデータを変更することになります。逆に、エクセルのデータを変更すると、パワーポイントのグラフへ自動的に反映されます。
エクセルのデータが定期的に更新されるが、資料の形式はほとんど変わらない、社内の報告資料などに向いています。
ただし、元のエクセルとデータが連動してるため、元のエクセルファイルを失くすと大変面倒なことになります。常にセットで保存するようにしましょう。
■元の書式を保持しデータをリンク
エクセルのグラフが、元のエクセルの見た目のまま貼り付けられます。先ほどの「貼り付け先のテーマを使用しデータをリンク」と見た目以外は同じです。
■図
エクセルのグラフをそのまま図として貼り付けます。
図、なので修正は一切不可能となり、サイズの変更のみ可能となります。
使いづらいな、と思うかもしれませんが、見積金額を社外に提出する場合など、不要な数値を見せたくない場合などは最適です。
それでは古いパワーポイントの場合に関して、解説します。
古いパワーポイントの場合
- 対象パワーポイントのバージョン:95以前および97、2000、2003
- ファイル拡張子:.ppt
- Windows XPのOSを利用しているパソコンは、このバージョンが該当します
■エクセルで貼り付けたい内容をコピーした後に、
パワーポイントでメニューの、編集>形式を選択して貼り付けから
Microsoft Office Excel ワークシート オブジェクトを選択
でキレイに貼り付けられます。
しかも貼った後でダブルクリックすると、エクセルの編集画面となりデータが編集できます。しかしこの貼り方は、見えている部分以外のセルやシートも全て丸ごとコピーしています。
つまり、例えばお客様へファイルで提出するときなどに、万が一お客様がダブルクリックしたとき、見せたくないセルやシートを見られてしまう危険性があります。
このように、エクセルの内容をパワーポイントに貼り付ける場合は2パターンあります。
データを編集できる状態にしたい!という場合と、データを編集できない状態にしたい!という場合です。
そこで、ダブルクリックしてもデータを編集できない状態にするには、
■形式を選択して貼り付けの時に、
図(拡張メタファイル)を選択
すれば、OKです。
アナタもこれで、パワーポイントにエクセルで作ったデータをキレイに貼り付けてくださいね。
グラフを作るなら必見テクニック!
エクセルを貼付ける時に、それがグラフならばこの記事も参考になると思いますので、ぜひ参考にしてくださいね。
プレゼンマスターのパワーポイントテクニック:グラフ
■よく読まれている記事はこちらです
- 都道府県別、市区町村別で地図を色分け、色塗りしたい!!
- オブジェクトの大きさや形が勝手に変更されないようにする
- 画像の部分的なぼかしのテクニック
- 「スライドショーの表示モニター」を選択し、プレゼンをスマートに!
- パワーポイントでRGBを確認する方法