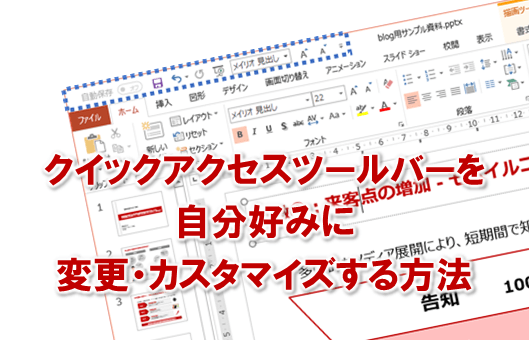パワーポイントのクイックアクセスツールバーって知っていますか?
そう、通常、画面の左上にある、あれです。
リボンは選択したものが文字なのか図形なのか、表なのかグラフなのかで表示されるリボンの表示内容が変わりますが、クイックアクセスツールバーは常に変わりません。
なので、パワーポイントに関して詳しい人は結構使いこなしている便利機能です。
そして、このパワーポイントのクイックアクセスツールバーって実は自分好みに変更・カスタマイズできるって知ってましてか?
このパワーポイントのクイックアクセスツールバーを自分好みに変更・カスタマイズして使いこなすことで、パワーポイントの作業効率がかなり改善されます。
それでは今回はパワーポイントのクイックアクセスツールバーを自分好みに変更・カスタマイズする方法を解説します。
まずは、パワーポイントのクイックアクセスツールバーがどれかというところから確認すると、これです。
このパワーポイントのクイックアクセスツールバーの内容を変更・カスタマイズするには、リボン上にどこでもいいので、カーソルを置いて右クリックします。
そうすると、ポップアップウィンドウが表示されるので「リボンのユーザー設定」を選択します。
その後表示される左側の「クイックアクセスツールバー」を選択します。
後は、追加したい機能を選択して、追加ボタンをおします。
するとこのように追加されます。
更に自分好みに変更・カスタマイズするために、順番を変更します。
このように、表示される順番も変更することが可能です。
パワーポイントのクイックアクセスツールバーは自分好みの機能を追加し、順番を変更することが可能です。
ここまで自分好みにパワーポイントのクイックアクセスツールバーを変更・カスタマイズしたら、画面の左上じゃなくてリボンの下に表示させた方が、更に便利です。
> こんな場合はパワーポイントのクイックアクセスツールバーをリボンの下に表示させた方が絶対おすすめ!な理由とその方法
それではアナタもパワーポイントのクイックアクセスツールバーを自分好みに変更・カスタマイズして、作業効率を劇的に向上させてくださいね。