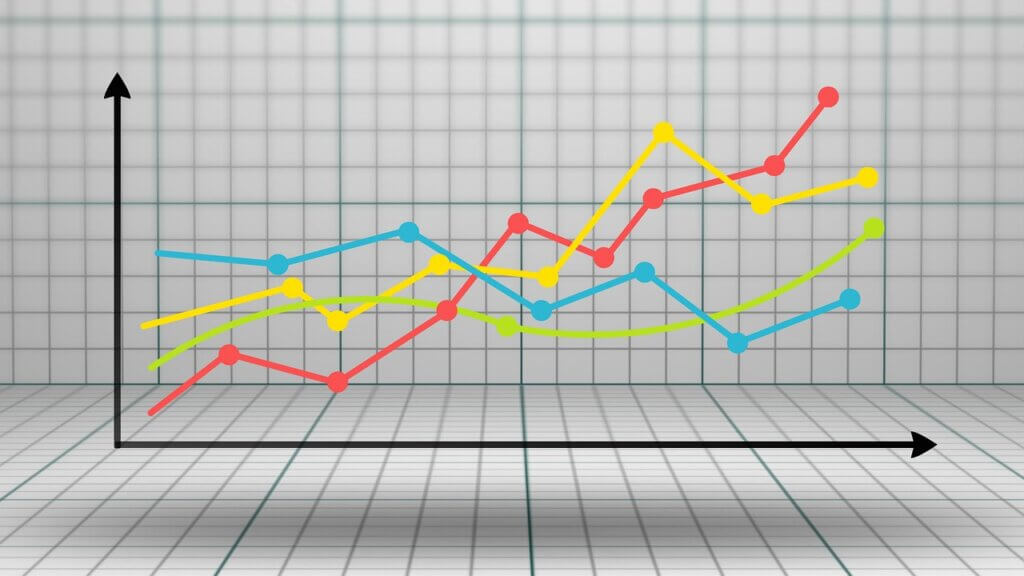パワーポイントでプレゼンの資料を作成していると
グラフを利用することがありますよね。
グラフを利用する場合は、エクセルで作成してから
コピーして貼り付けて利用していると思います。
そんな時、グラフをもっと細かく設定したい、
と思うことありませんか?
もちろんエクセル側で細かく設定できる項目もあります。
エクセルのグラフでも、意外なほど細かい項目まで設定できます。
しかしながら、エクセルが不得意な人にとっては
エクセルのグラフ機能で細かい項目の設定は
余計に時間がかかってしまうかもしれません。
そんな時の方法とは?
■エクセルのグラフをパワーポイントに貼り付けた後、
図形に分解して編集する
という方法です。
この方法なら、多少手間はかかりますが、
エクセルの初心者でも、パワーポイントでグフラを
完全にコントロールすることができます。
具体的なやり方としては
■エクセルのグラフをパワーポイントに貼り付けた後、
グラフの上で右クリックして、
グループ化>グループ解除を繰り返す
これを繰り返して、エクセルのグラフをバラバラにするのです。
バラバラで図形になったエクセルのグラフの設定は
簡単にできます。
フォントも、文字の大きさも、グラフの色も
簡単にできます。
しかし、注意点もあります。
一度このようにバラバラにしたエクセルのグラフは
二度とエクセル上で修正できません。
ですから、できるだけエクセル上で
グラフの設定をすることをオススメします。
しかしながら、
グラフの細かい設定方法を調べている時間がない!
という場合もあるでしょう。
そんな時の方法として、このやり方も覚えておくと
いざという時、役に立ちますよ。
※上記内容はパワーポイント2003以前のものです