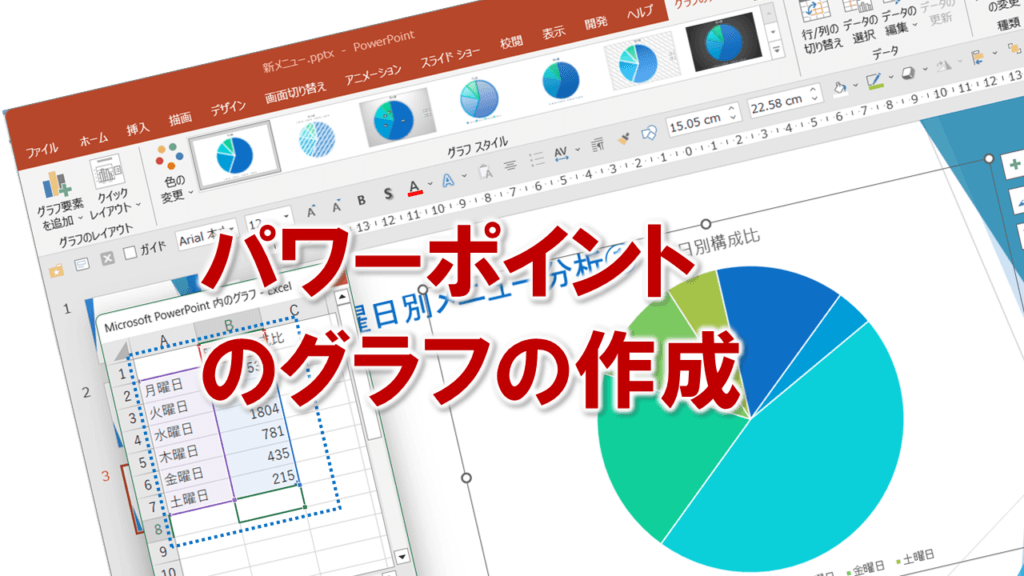パワーポイントのグラフを作成する
プレゼンテーションをする際に「グラフ」を使用すると、数値を視覚的に表現できるため、データの傾向や変化を分かりやすく説明することができます。
パワーポイントでグラフを作成すると、専用のワークシートが表示されます。
パワーポイントでは、Excelと同様に、「円」「縦棒」「横棒」「折れ線」「面」などの様々な種類のグラフを作成することができます。
また、Excelと同様の操作方法で、グラフのレイアウトを変更したり、書式を設定したりできます。
それでは、スライド3に曜日別の構成比を表す円グラフを作成してみましょう。
①スライド3を選択します。
②挿入 タブを選択します。
③図グループ の グラフの追加ボタン をクリックします。
グラフ挿入 のダイアログボックスが表示されます。
④左側の一覧から 円 を選択します。
⑤右側の一覧から 円 を選択します。
⑥円 のプレビューを確認します。
⑦OK をクリックします。
ワークシートが表示され、仮のデータでグラフが自動的に作成されます。
※グラフには、あらかじめスタイルが適応されています。
⑧ワークシートに入力されている仮データと、パワーポイントのグラフが対応していることを確認して下さい。
ワークシートのウィンドウを調整しましょう。
⑨ウィンドウの右下をポイントします。
マウスポインターの形が変わります。
⑩図のようにドラッグします。
ウィンドウのサイズが変更されます。
⑪ウィンドウのタイトルバーをポイントします。
マウスポインターの形が変わります。
⑫図のようにドラッグします。
⑬ウィンドウが移動します。
※グラフが見える位置に移動して下さい。
⑭次のテータを入力します。
※あらかじめ入力されている文字は、上書きします。
⑮入力したデータに応じて、グラフが更新されます。
※グラフのもとになるデータの範囲が枠線で囲まれます。
⑯ワークシートのウインドウの 閉じる をクリックします。
⑰グラフの周囲に枠線が表示され、グラフが表示されていることを確認します。
※グラフが選択されているとき、リボンに グラフツール の デザイン タブと 書式 タブが表示され、グラフに関するコマンドが使用できる状態になります。
⑱グラフ以外の場所をクリックして確定させます。
グラフの選択が解除されます。
プレースホルダーのアイコンを使用してグラフの作成をする
コンテンツのプレースホルダーが配置されているスライドでは、プレースホルダー内の グラフの挿入 をクリックして、グラフを作成することができます。
ワークシートの列幅の変更をする
ワークシートの右隣のセルにデータが入力されていなければ、列幅を超える部分の文字も表示されます。
右隣のセルにデータが表示されると、列幅を超える部分が非表示になってしまいます。
その場合には、列幅を拡大すると、非表示の部分が見えるようになります。
列幅を変更するには、列番号の右側の境界線をドラッグします。
ボタンの形状について
ディスプレイの画面解析度やパワーポイントのウインドウサイズなど、使用環境によって、ボタンの形状やサイズが異なる場合があります。
ボタンの操作は、ポップヒントに表示されるボタン名を確認して下さい。
例:グラフの追加
パワーポイントのグラフの作成に関する説明は以上です。
これでアナタもパワーポイントのグラフの作成を理解してくださいね。