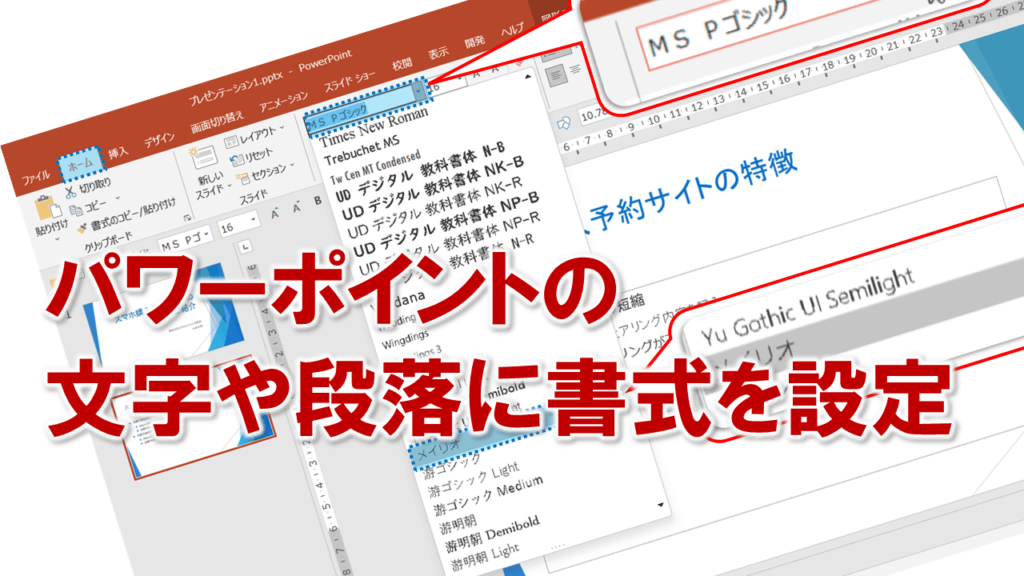フォント・フォントサイズ・フォントの色を変更する
パワーポイントでは、プレースホルダー内のフォント・フォントサイズ・フォントの色などは、適応するテーマによって決まっていますが、それを自由に変更することができます。
プレースホルダー内のすべての文字を一括して変更する場合は、プレースホルダーを選択してからコマンドを実行します。
プレースホルダー内の文字を部分的に変更する場合は、変更したい文字を選択してからコマンドを実行します。
それでは、箇条書きテキストにある文字に書式を設定してみましょう。
①文章の「ヒヤリングが不要」を選択します。
②Ctrlキーを押しながら「待ち時間がゼロ」を選択します。
※Ctrlキーを押しながら文字を選択すると、複数の文字を選択することができます。
③メニューの ホーム タブを選択します。
④フォントグループのフォントボタン をクリックして、一覧から メイリオ を選択します。
※一覧に表示されていない場合は、スクロールして検索します。
⑤フォントグループのフォントサイズボタン をクリックして、一覧から 20 を選択します。
⑥フォントグループのフォントの色 をクリックします。
⑦標準の色の 赤 をクリックします。
文字に書式が設定されます。
※プレースホルダー以外の場所をクリックして、選択を解除しておきましょう。
その他の変更方法(フォント・フォントサイズ・フォントの色の変更)
・文字を選択>ミニツールバーのフォントボタン>フォントサイズボタン>フォントの色ボタン
書式の一括設定
フォントのダイヤログボックスを使用すると、フォント・フォントサイズ・フォントの色などを一括して設定できます。
・文字を選択>メニューのホームタブ>フォントグループのフォントボタン
パワーポイントの蛍光ペン
パワーポイントでは、プレースホルダー内の特定の文字を強調して表示する 蛍光ペン という機能があります。
・メニューのホームタブ>フォントグループの蛍光ペンの色>色を選択>文字をドラック
※蛍光ペンを終了するにはEscキーを押します。
パワーポイントの文字や段落への書式設定に関する説明は以上です。
これでアナタもパワーポイントの文字や段落への書式設定を理解してくださいね。