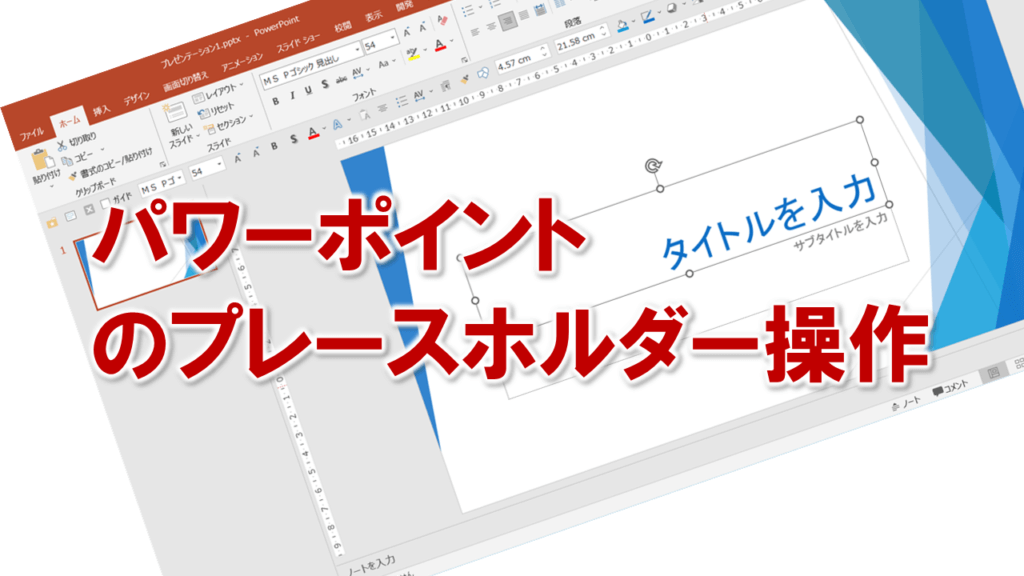パワーポイントのプレースホルダーを操作する
パワーポイントのスライドには、プレースホルダー と呼ばれる様々な要素を配置するための枠が用意されています。
パワーポイントのプレースホルダーは、タイトルを入力するものの他に、箇条書きやグラフ、表、画像などのコンテンツを配置するものがあります。
パワーポイントでのタイトルの入力
新規にパワーポイントファイルを作成すると、スライドの1枚目にはタイトルのスライドが表示されます。これをパワーポイントでは タイトルスライド といいます。
パワーポイントのタイトルスライドには、タイトルとサブタイトルを入力するためのプレースホルダーがあらかじめ用意されています。
パワーポイントのタイトルスライドのプレースホルダーに、タイトルとサブタイトルを入力してみましょう。
①「タイトルを入力」の文字をポイントします。
②マウスポインターの形が、テキストカーソルに変わるので、クリックします。
パワーポイントのプレースホルダーの中にカーソルが表示されます。
③「スマホ購入予約サイトのご紹介」と入力します。
④プレースホルダー以外の場所をポイントすると、マウスポインターの形が矢印に変わるので、クリックします。
タイトルが確定されます。
⑤「サブタイトルを入力」をクリックします。
⑥「株式会社スマホサービス開発 山田太郎」と入力します。※Enterキーで改行します。
⑦プレースホルダー以外の場所をクリックすると、サブタイトルが確定されます。
パワーポイントでのプレースホルダーの選択
パワーポイントでプレースホルダーの移動、またプレースホルダー内の書式の設定を行うには、プレースホルダーを選択して操作します。
パワーポイントでは、プレースホルダー内をクリックすると、カーソルが表示され、枠線が点線に変わります。
この状態の時、文字を入力したり、文字の一部の書式を変更することができます。
パワーポイントでは、プレースホルダーの枠線をクリックすると、プレースホルダー自体が選択され、枠線が実線になります。
この状態のとき、プレースホルダー内のすべての文字の書式を設定することができます。
パワーポイントでプレースホルダーを選択する方法と、選択を解除する方法を確認してみましょう。
①「スマホ購入予約サイトのご紹介」をポイントします。
②マウスポインターの形がテキストカーソルに変わるので、クリックします。
パワーポイントのプレースホルダー内にテキストカーソルが表示されます。
今回の例でいうと、株式会社とスマホサービス開発の間に、テキストカーソルが表示されています。
③プレースホルダーの枠線が点線で囲まれていることを確認します。
④プレースホルダーの枠線をポイントすると、マウスポインターの形が変わるので、クリックします。
プレースホルダーが選択されます。
⑤カーソルが消えて、プレースホルダーの枠線が実線に変わっていることを確認します。
⑥プレースホルダー以外の場所をクリックします。プレースホルダーの選択が解除され、枠線と周囲の〇(ハンドル)が消えます。
パワーポイントのプレースホルダーのリセットと削除
文字が入力されているプレースホルダーを選択し、Deleteキーを押すと、プレースホルダーが初期の状態に戻る。つまり、リセットされます。
初期の状態のプレースホルダーを選択して、Deleteキーを押すと、プレースホルダー自体が削除されます。
パワーポイントのプレースホルダーに関する説明は以上です。
これであなたもパワーポイントのプレースホルダーの基本を理解してくださいね。