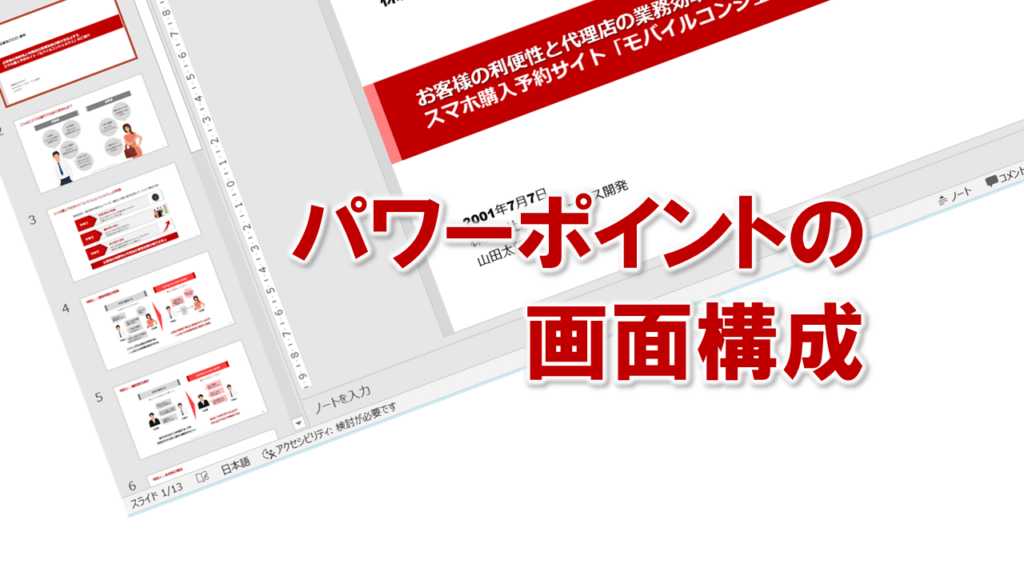画面表示モードの切り替え
パワーポイントには、いくつかの画面の表示モードが用意されています。
表示モードを切り替えるには、画面右下にある表示選択のショートカットボタンを選択していきます。
スライドに文字や図形を入力したり、レイアウトを変更する場合に使用します。
通常、プレゼンテーションを作成する時は、標準表示モードで作成します。
標準モードは ペイン と呼ばれる複数のエリアで構成されています。
画面表示モード「標準」サムネイル表示
①サムネイルペイン
スライドのサムネイル(縮小版)が表示されます。
スライドの選択や移動、コピーなどの作業を行う時に使います。
②スライドペイン
作成中のスライドが表示されます。
レイアウトの変更、図形やグラフなどの挿入を行う場合に使います。
③ノートペイン
作成中のスライドに、メモや補足説明を書き込む時に使用します。
※ノートペインの表示・非表示は、ステータスバーのノートのショートカットボタンをクリックして変更します。作成画面を広く取りたい場合は、ノートを非表示にしておきましょう。
画面表示モード「標準」アウトラインペイン
①アウトラインペイン
すべてのスライドのタイトルと内容の箇条書が表示されます。
プレゼンテーションの全体的な構成を検討したり、内容を確認する時に使います。
※サムネイルペインとアウトラインペインを切り替えは、ステータスバーの標準のショートカットボタンをクリックします。
②スライドペイン
作成中のスライドが表示されます。
レイアウトの変更、図形やグラフなどの挿入を行う場合に使います。
③ノートペイン
作成中のスライドに、メモや補足説明を書き込む時に使用します。
※ノートペインの表示・非表示は、ステータスバーのノートのショートカットボタンをクリックして変更します。作成画面を広く取りたい場合は、ノートを非表示にしておきましょう。
標準のショートカットボタンをクリックすると、次のように画面が切り替わります。
画面表示モード「スライド一覧」
すべてのスライドのサムネイルが表示されます。
プレゼンテーション全体の構成を把握することができます。
スライドの移動や削除、コピーなどの作業をする時に便利です。
※スライド一覧のショートカットボタンをクリックすると、スライド一覧と標準が交互に切り替わります。
画面表示モード「閲覧表示」
スライドが画面に大きく1枚ずつ表示されます。
タスクバーやステータスバーも表示されるので、ウィンドウを操作したり、ボタンを使ってスライドを切り替えたりすることもできます。
パソコン画面上でのプレゼンテーションを行う場合に使用します。
スライドショー
1枚のスライドだけが画面全体に表示されます。
タスクバーやステータスバーは表示されないので、ウインドウの操作などはできません。
アニメーションや画面切り替え効果などの確認ができます。
プロジェクターなどにスライドを投影して、プレゼンテーションを行う時に使用します。
※スライドショーから表示モードに戻す時は、Escキーを押します。
最初は耳慣れない単語のように感じられるかもしれませんが、パワーポイントは直観的に資料を作成することができます。
今回説明した、全ての単語を覚える必要はありません。
パワーポイントを使いながら、慣れていきましょう。